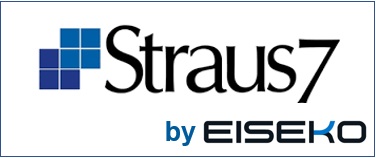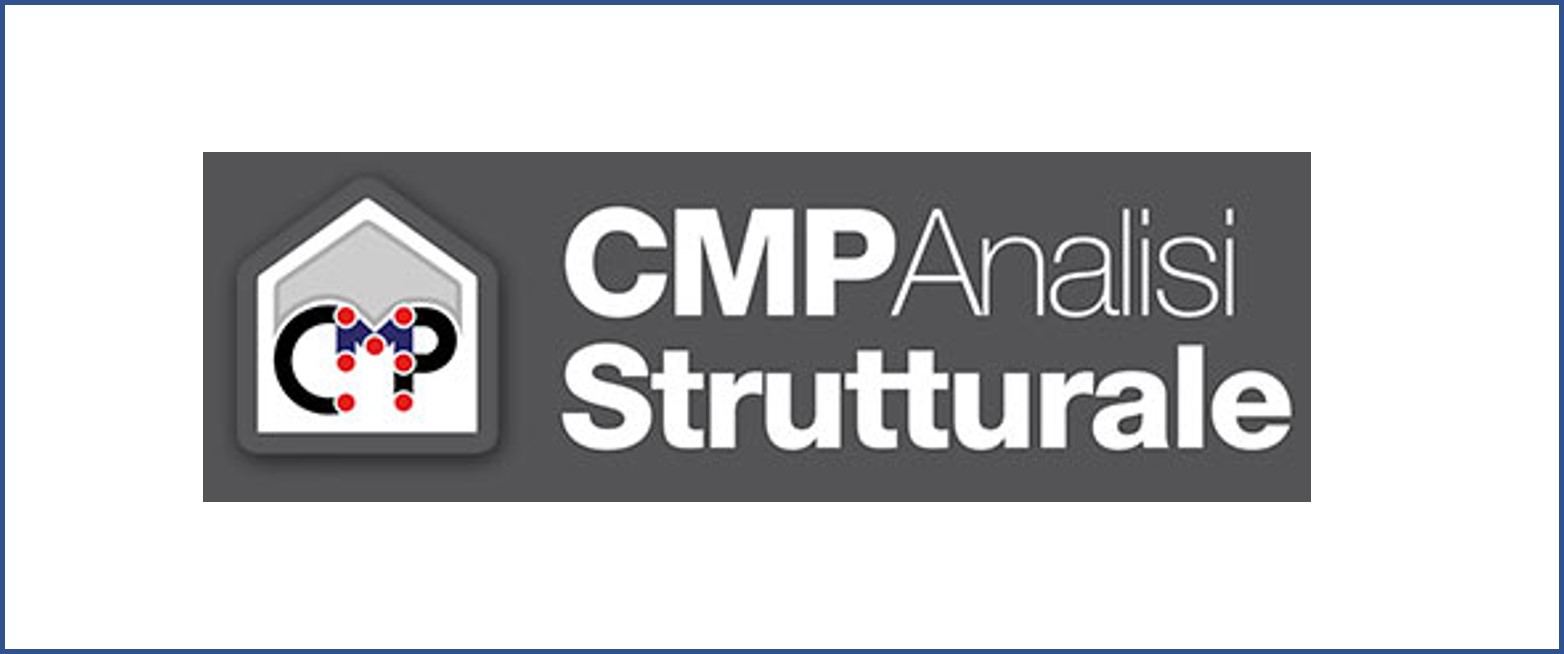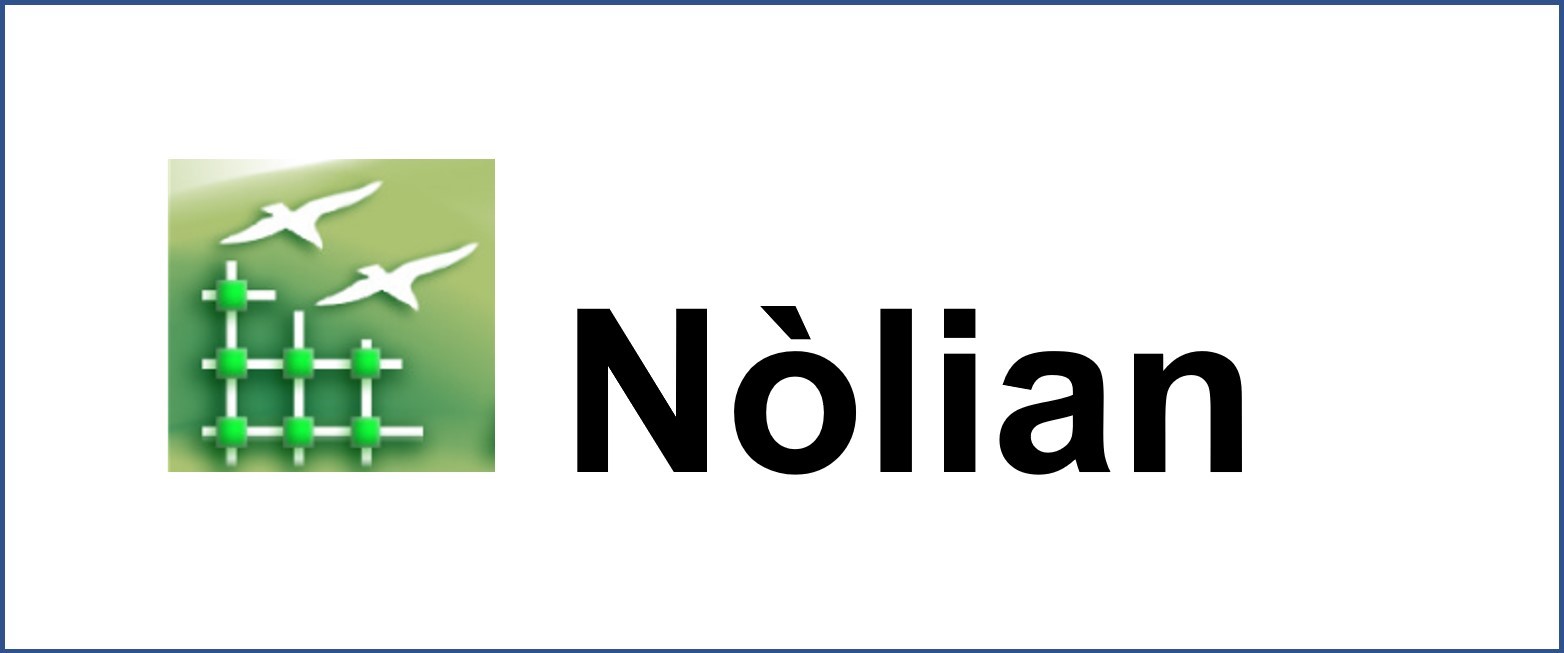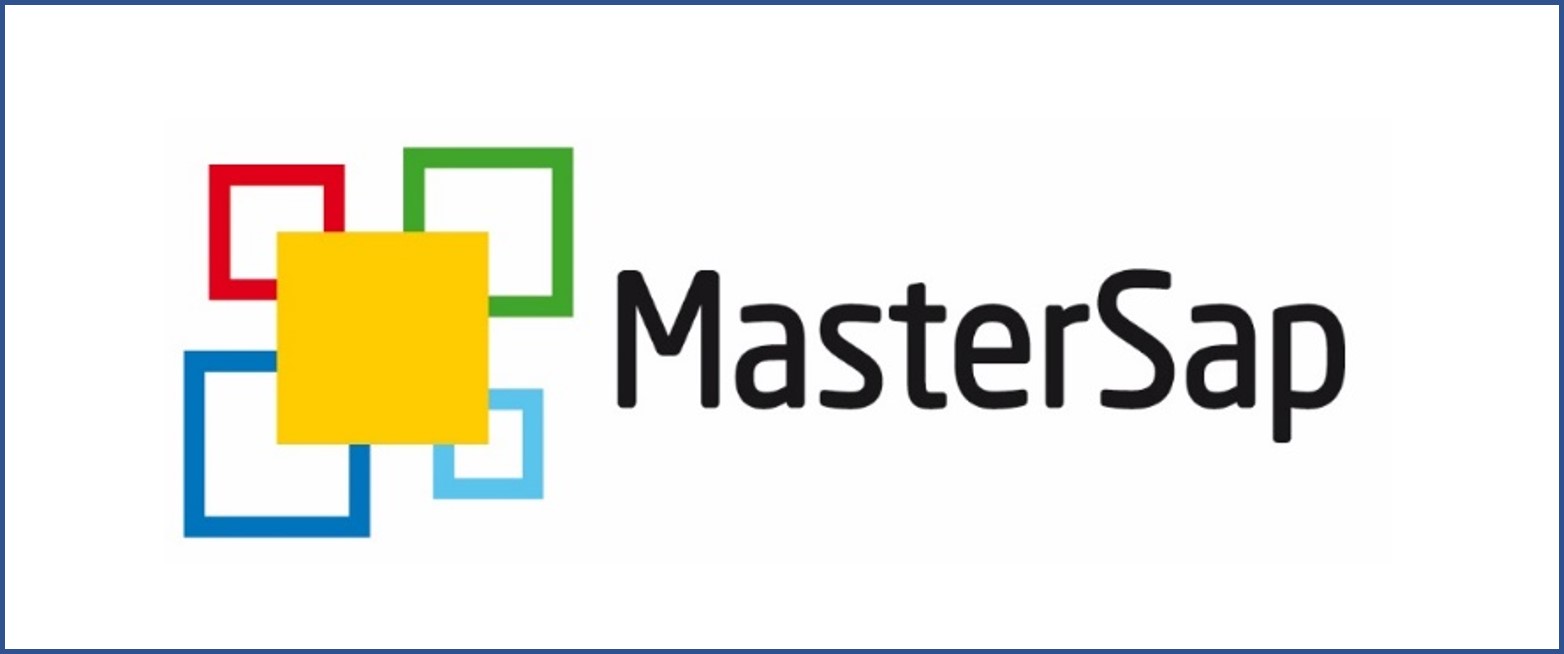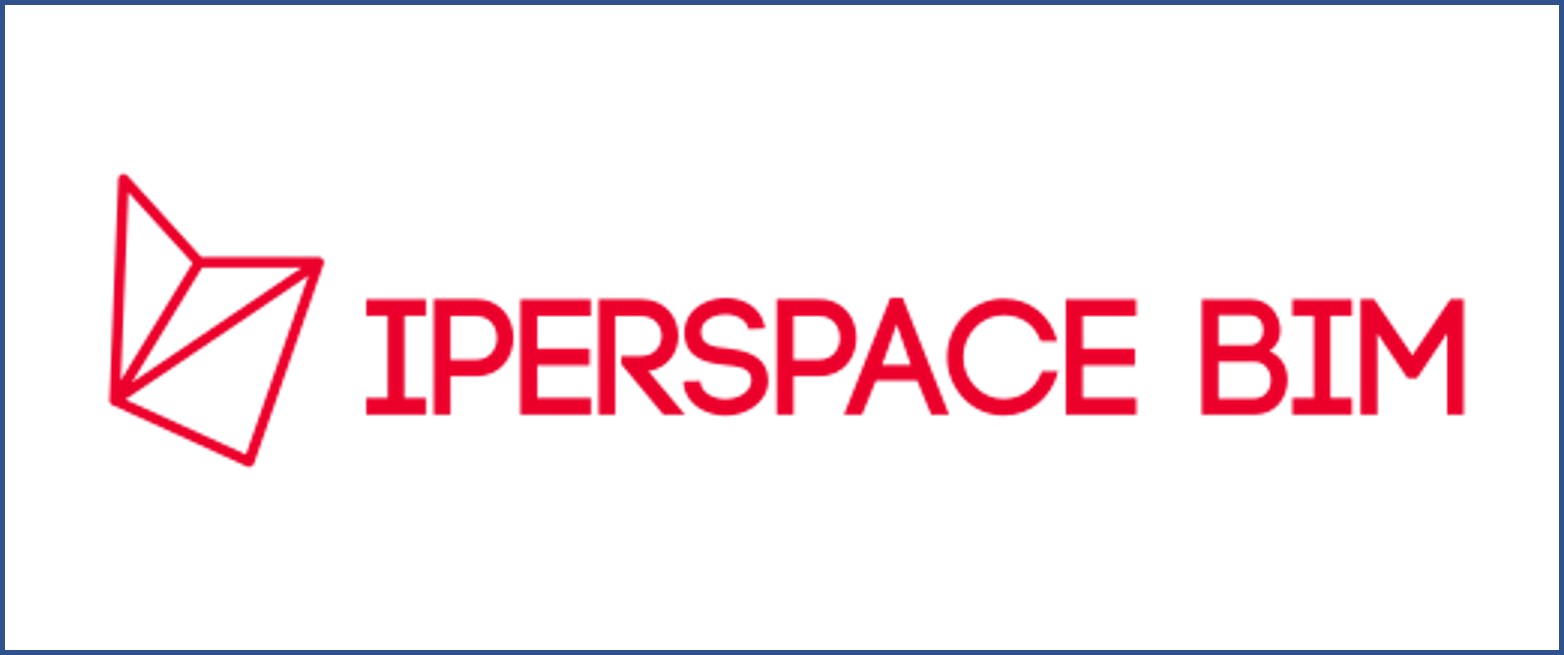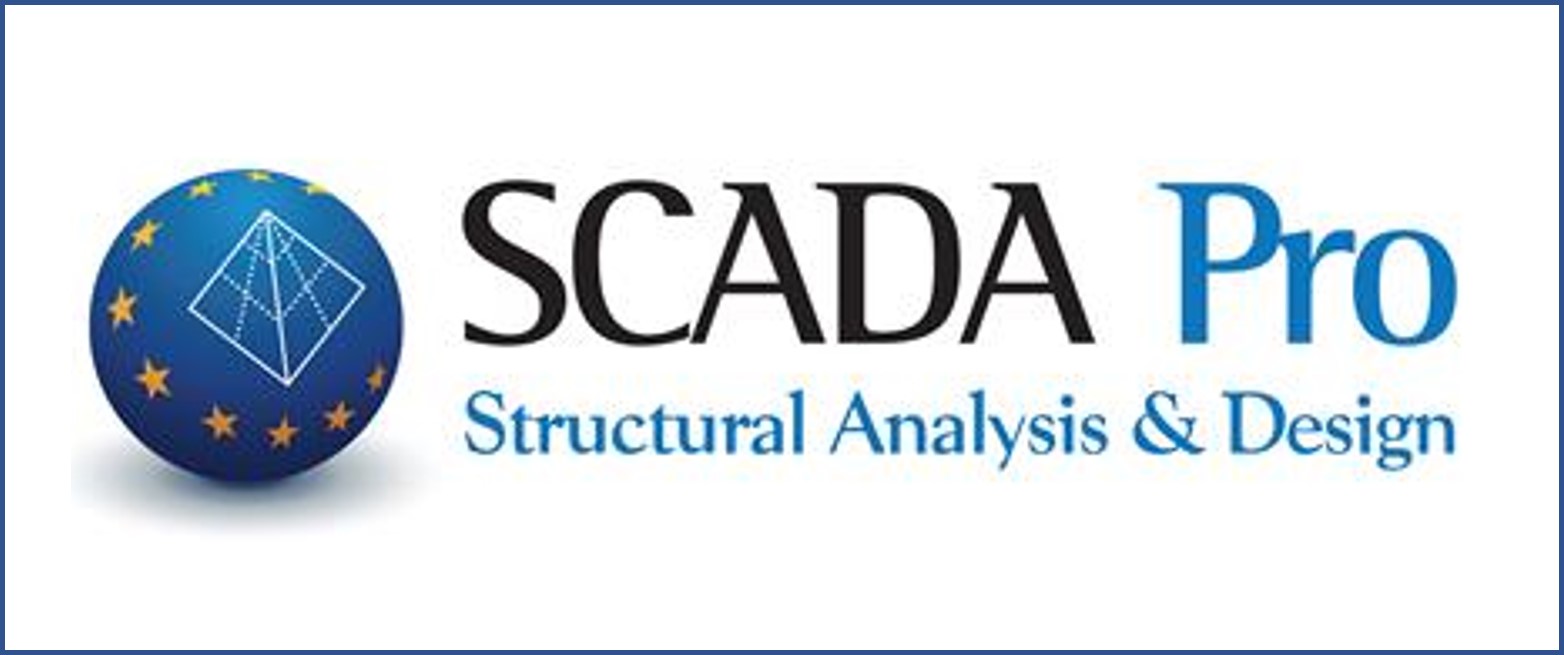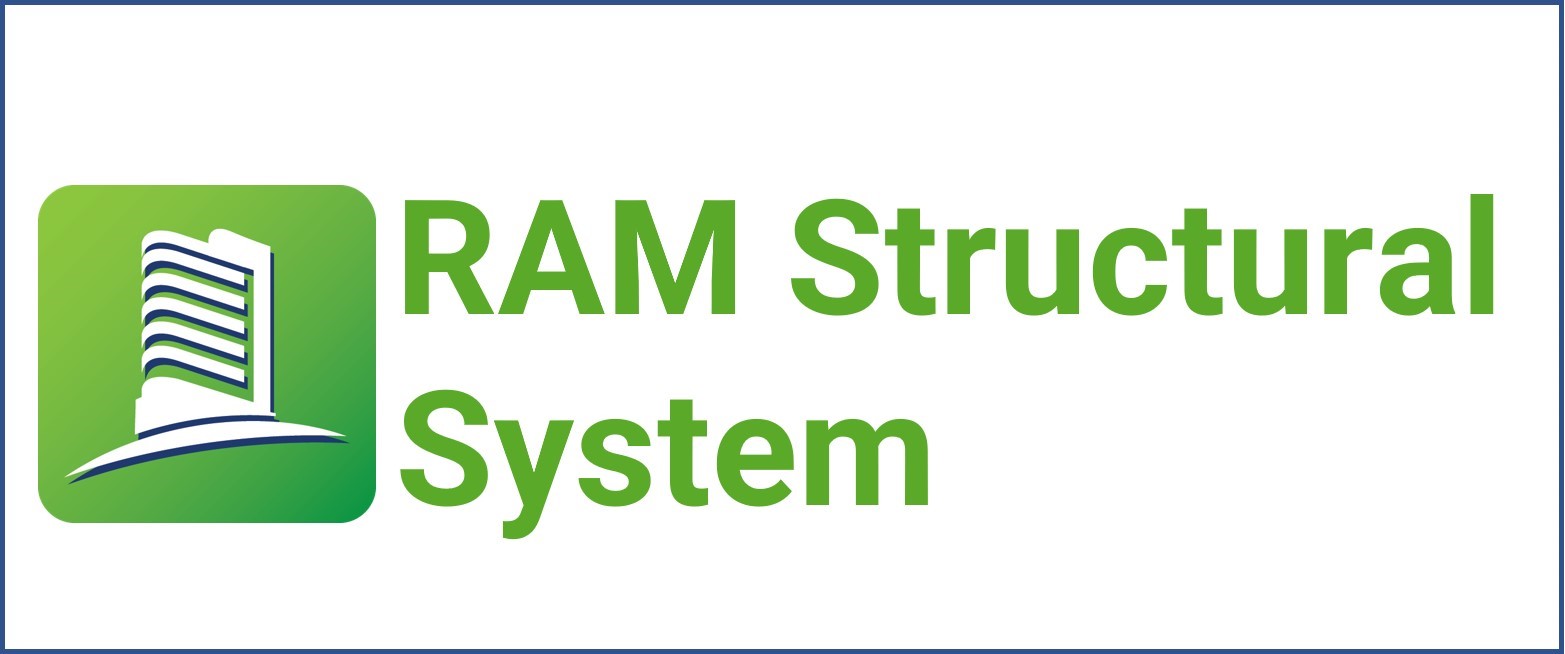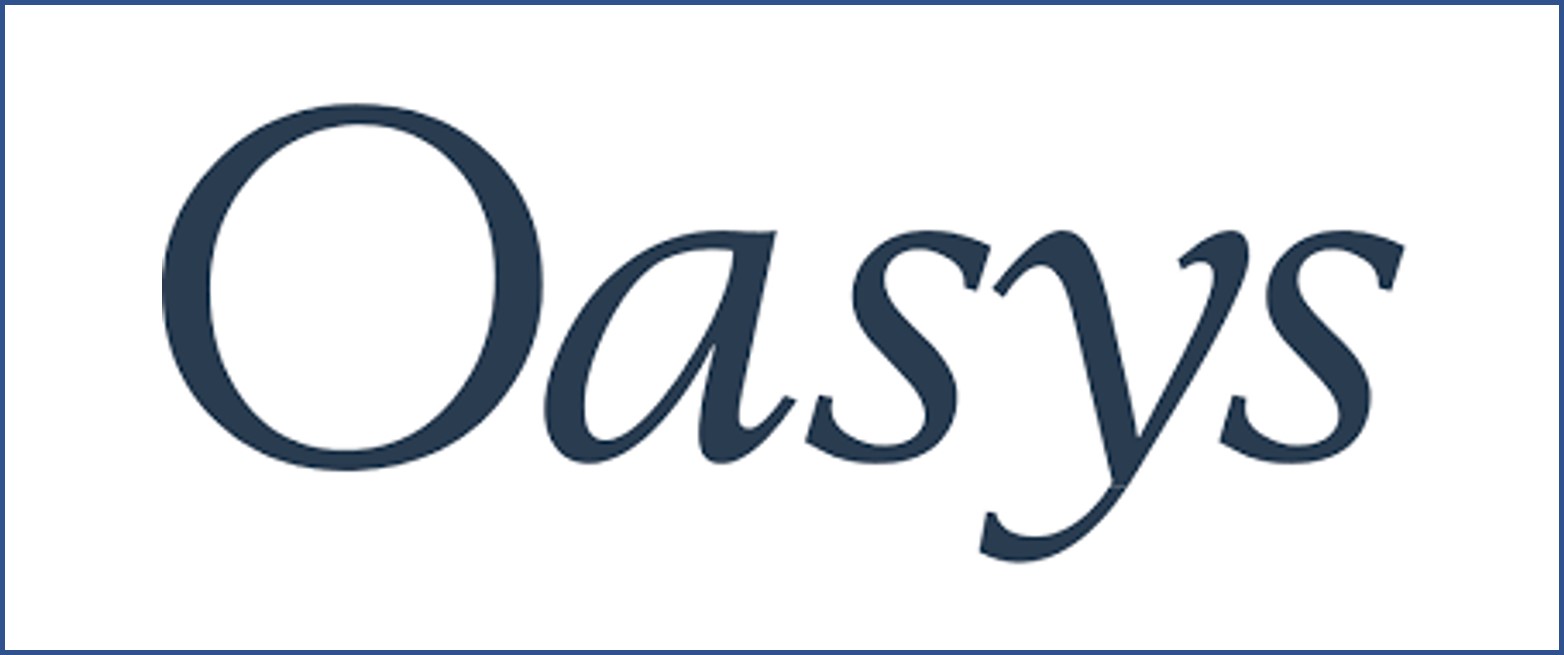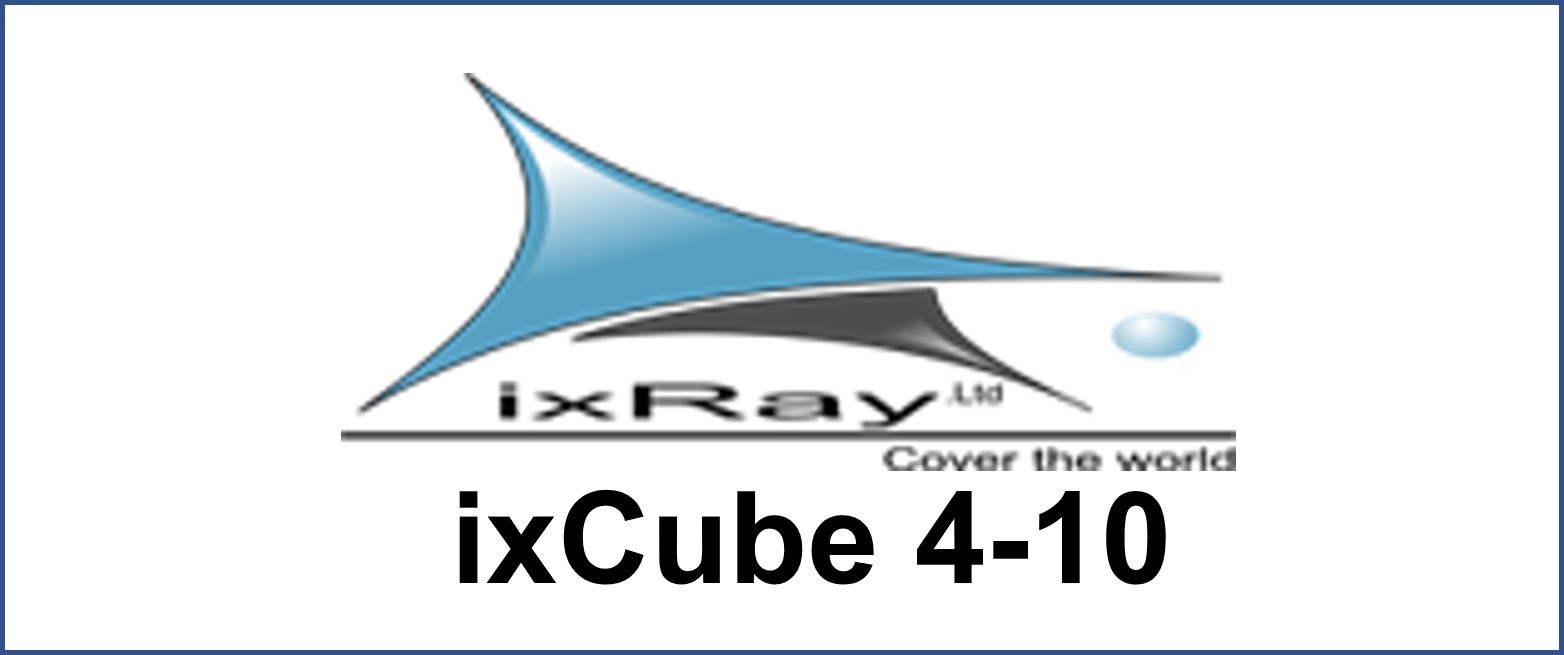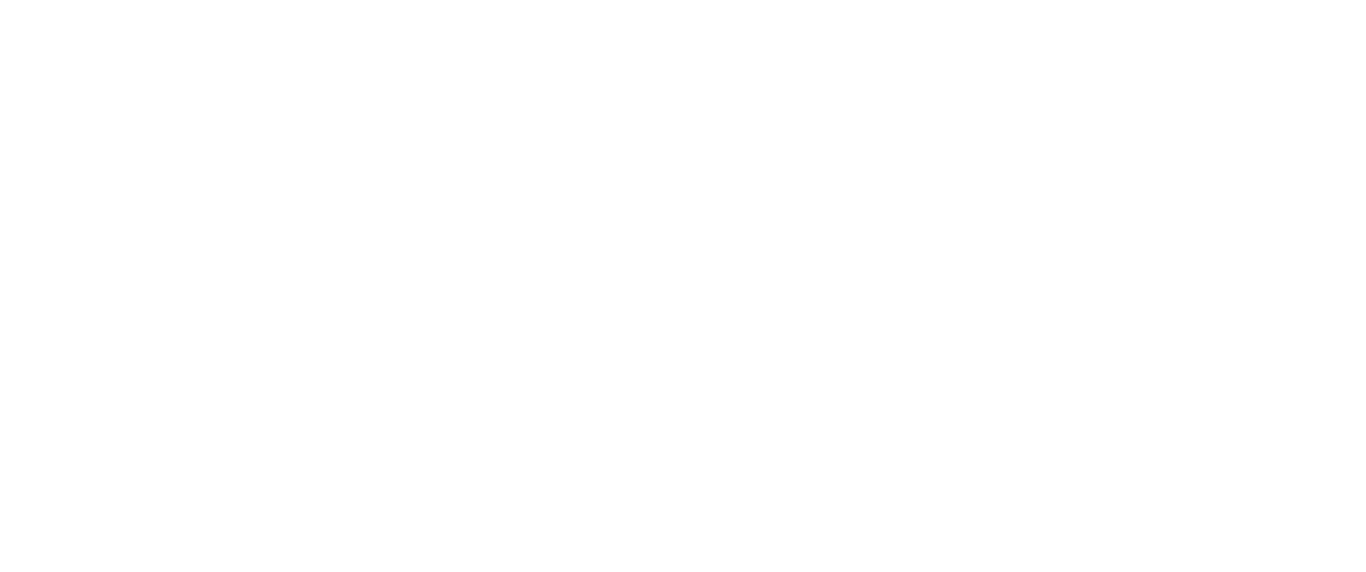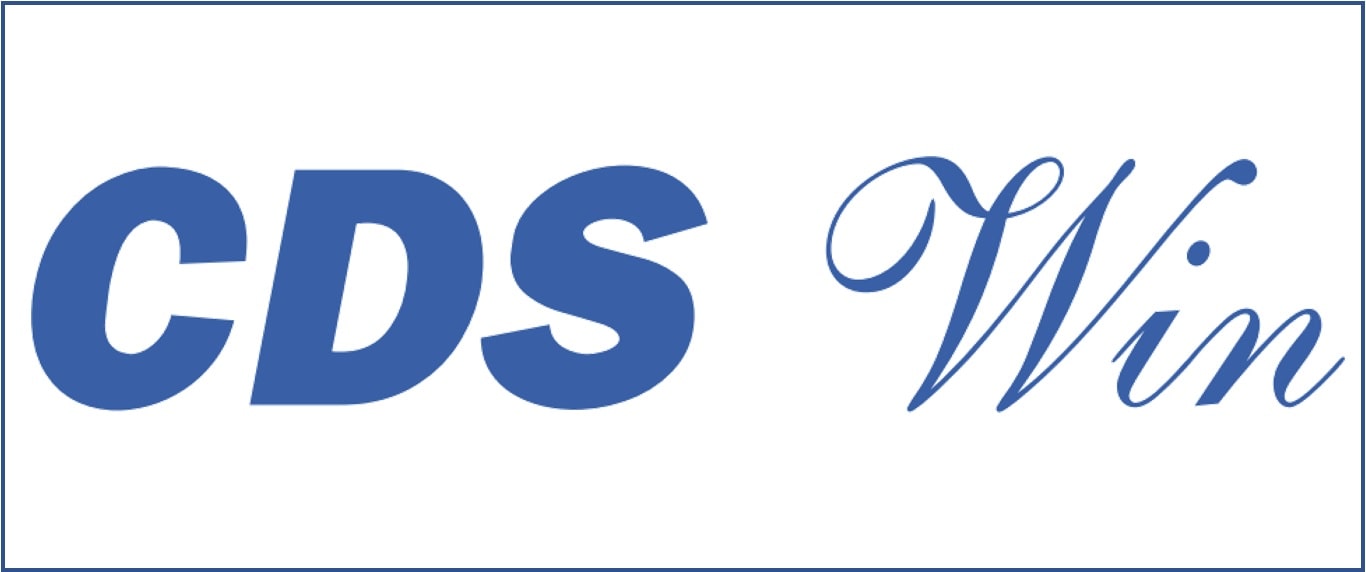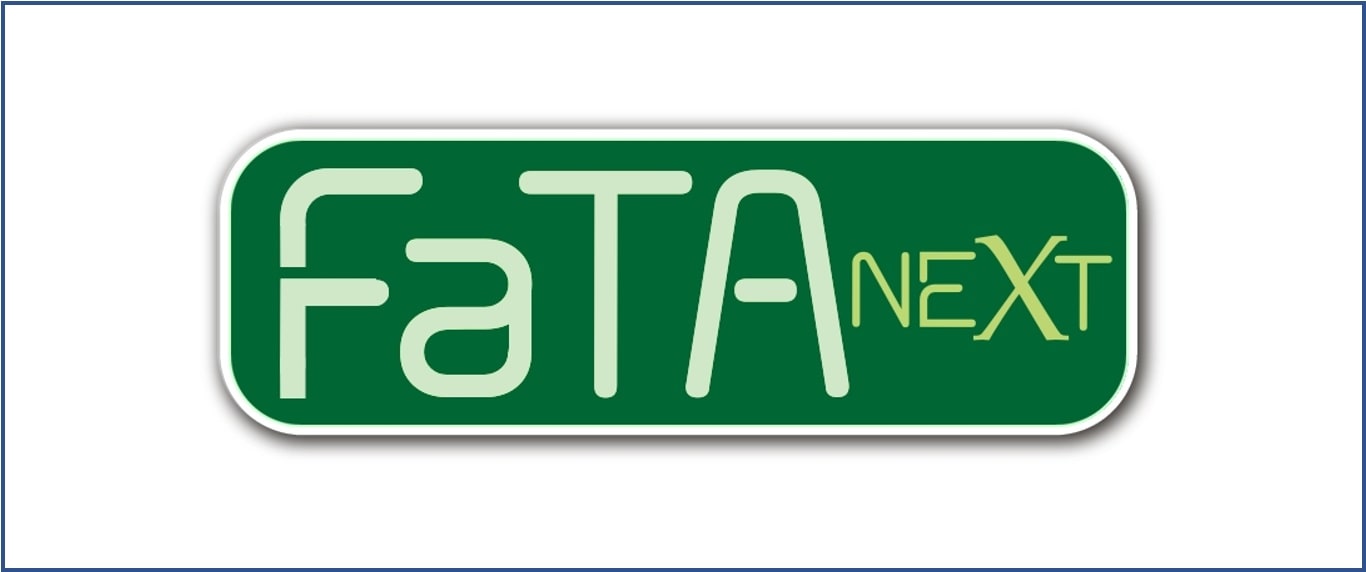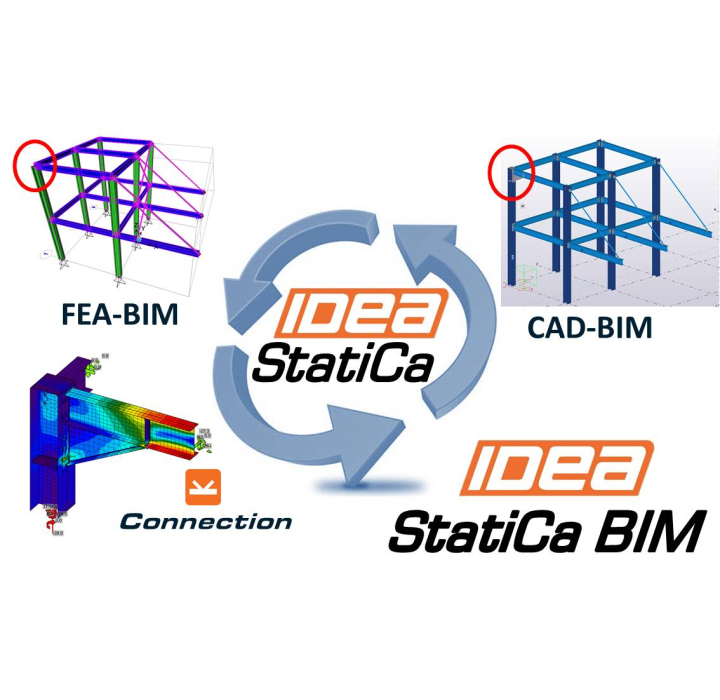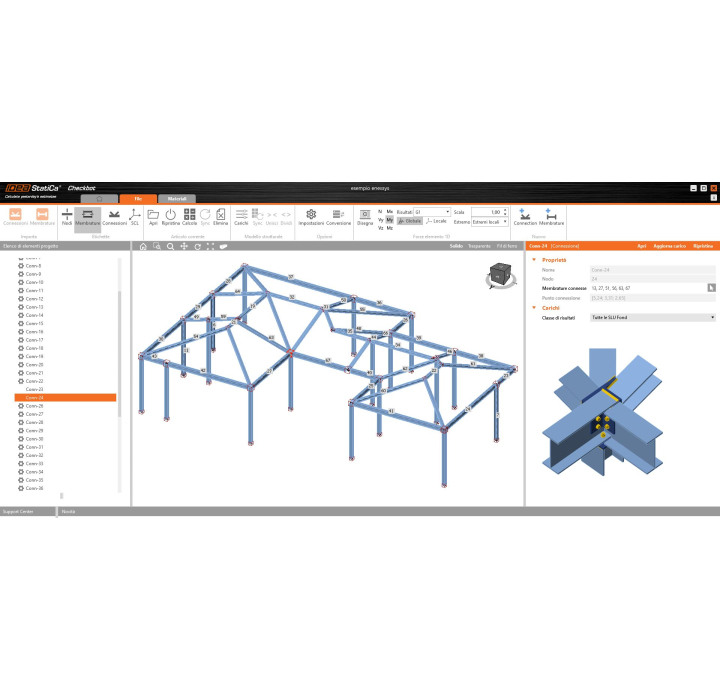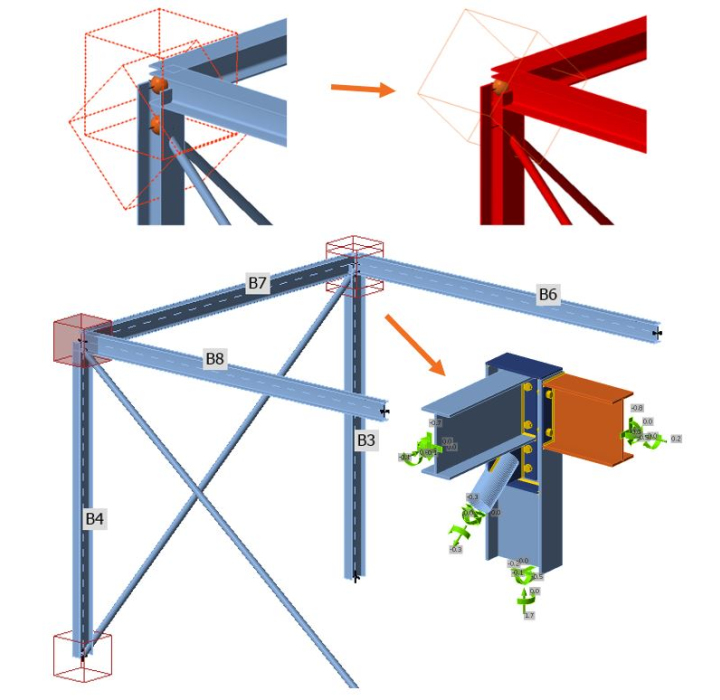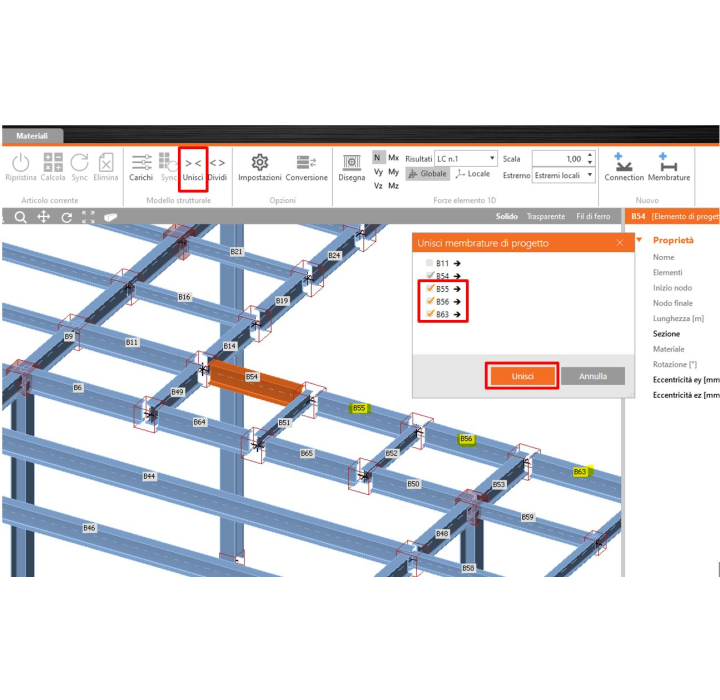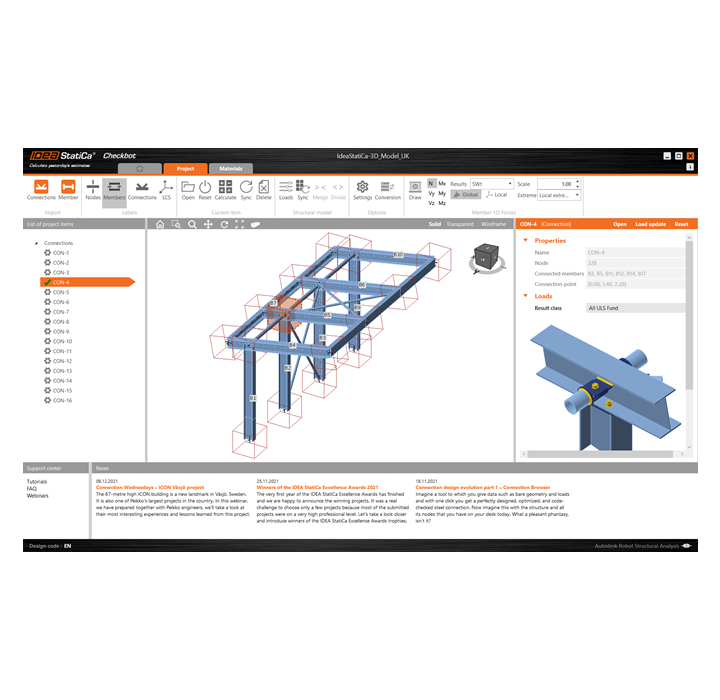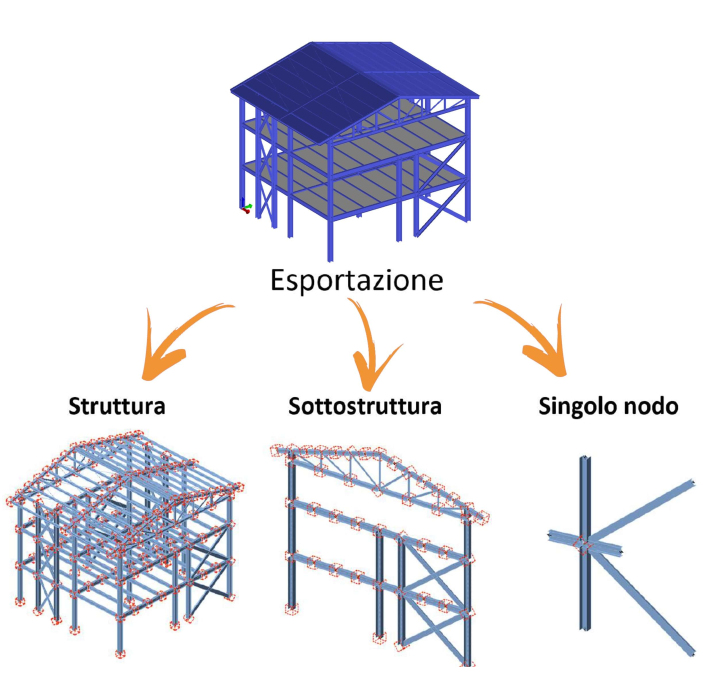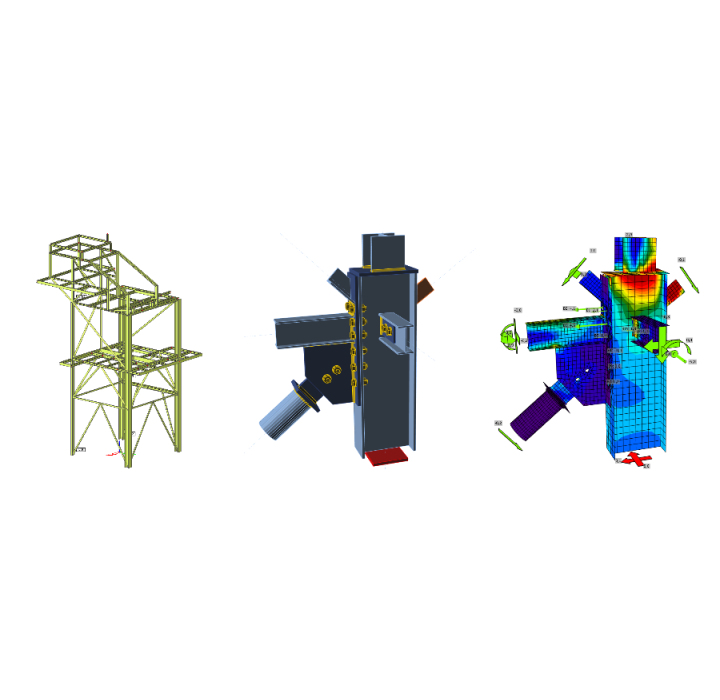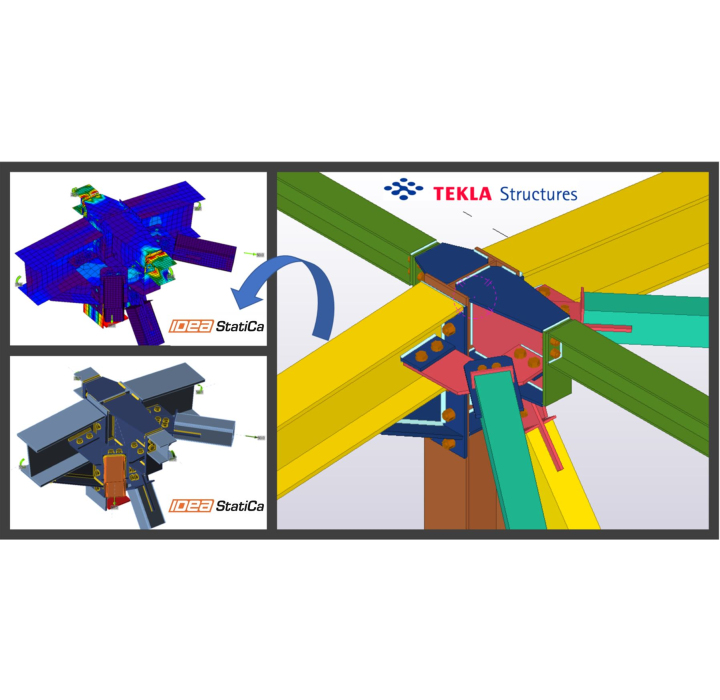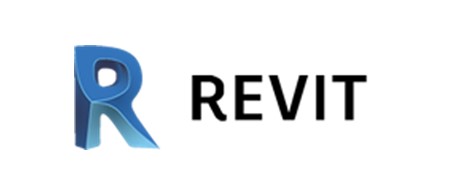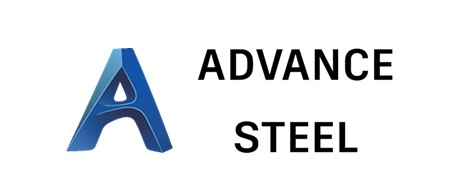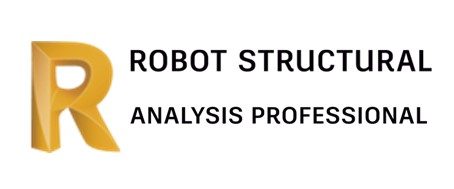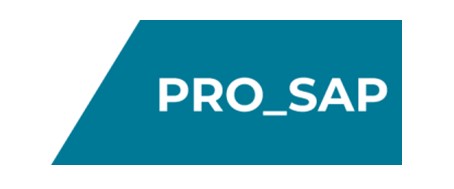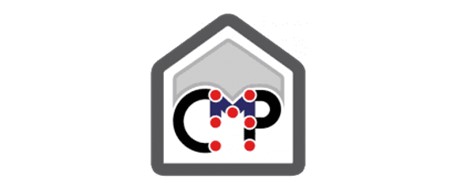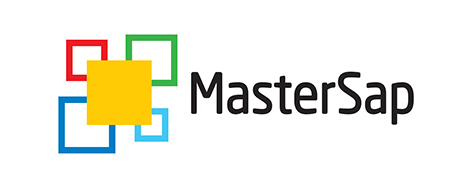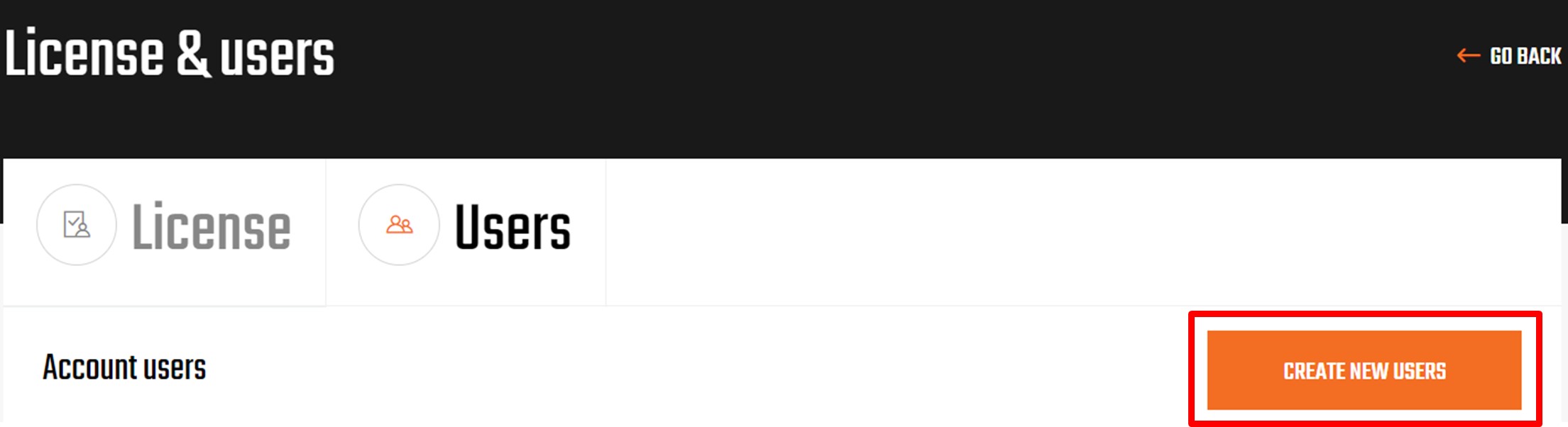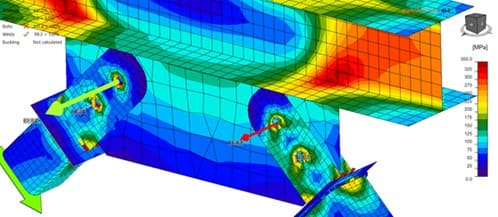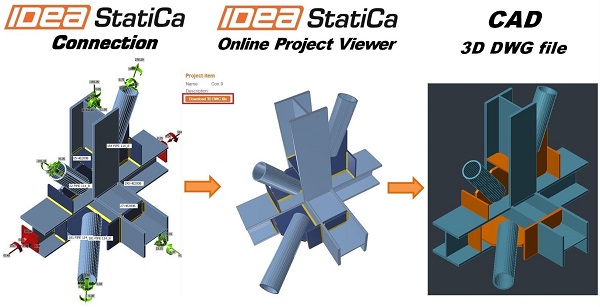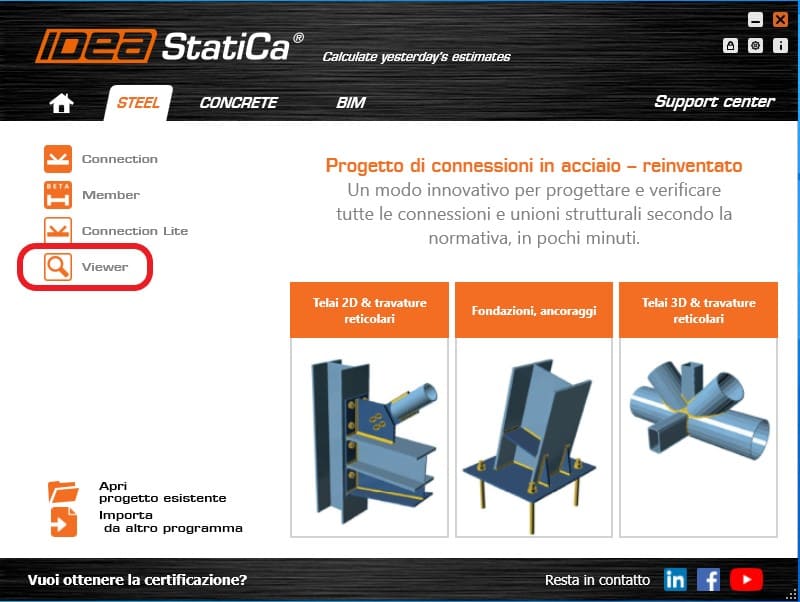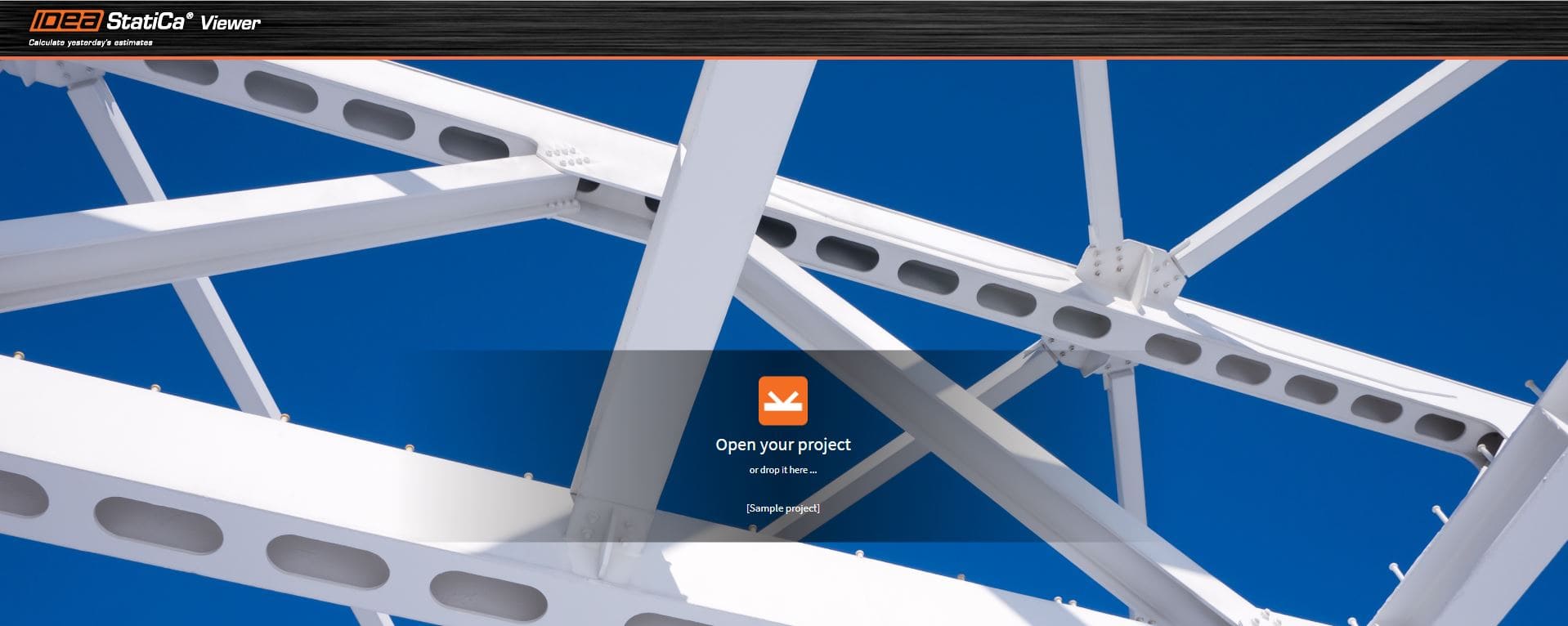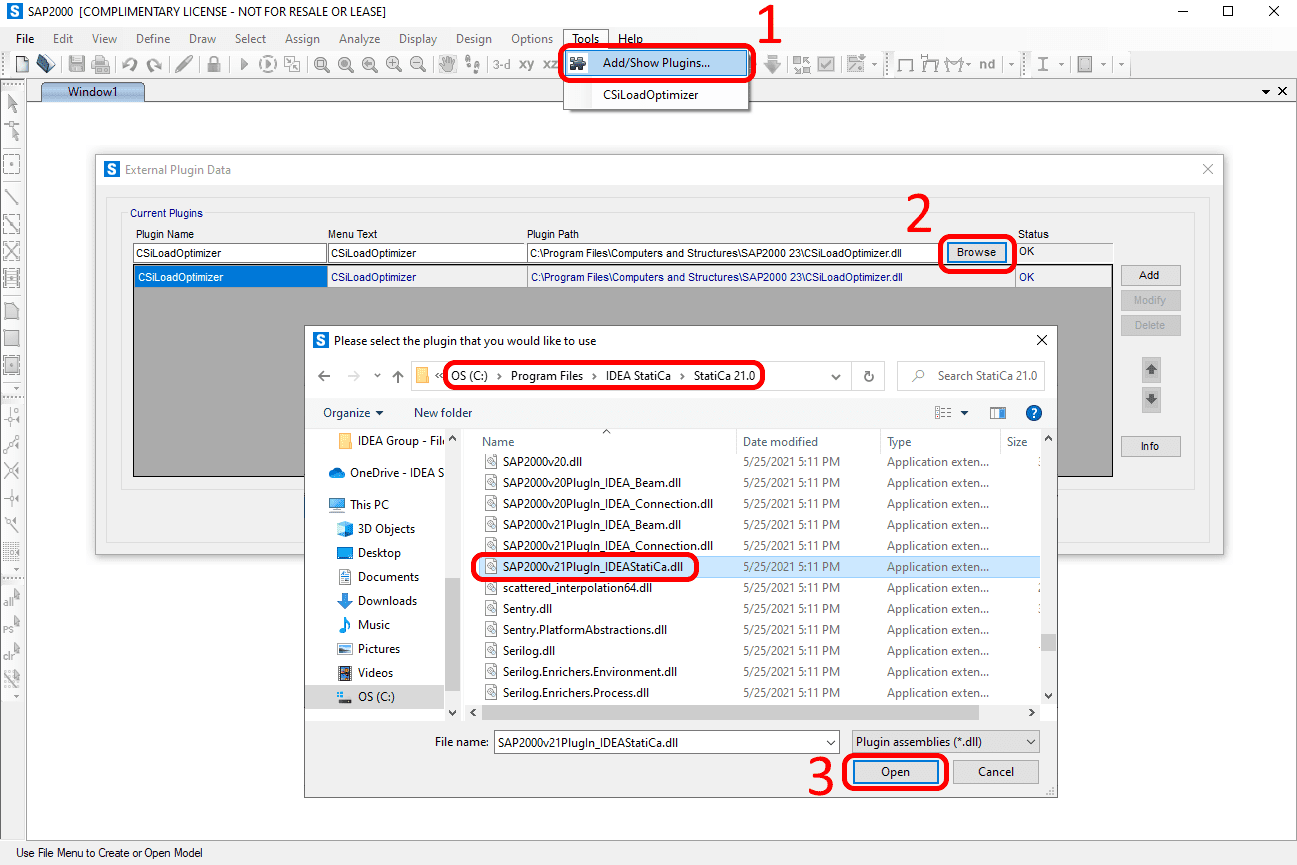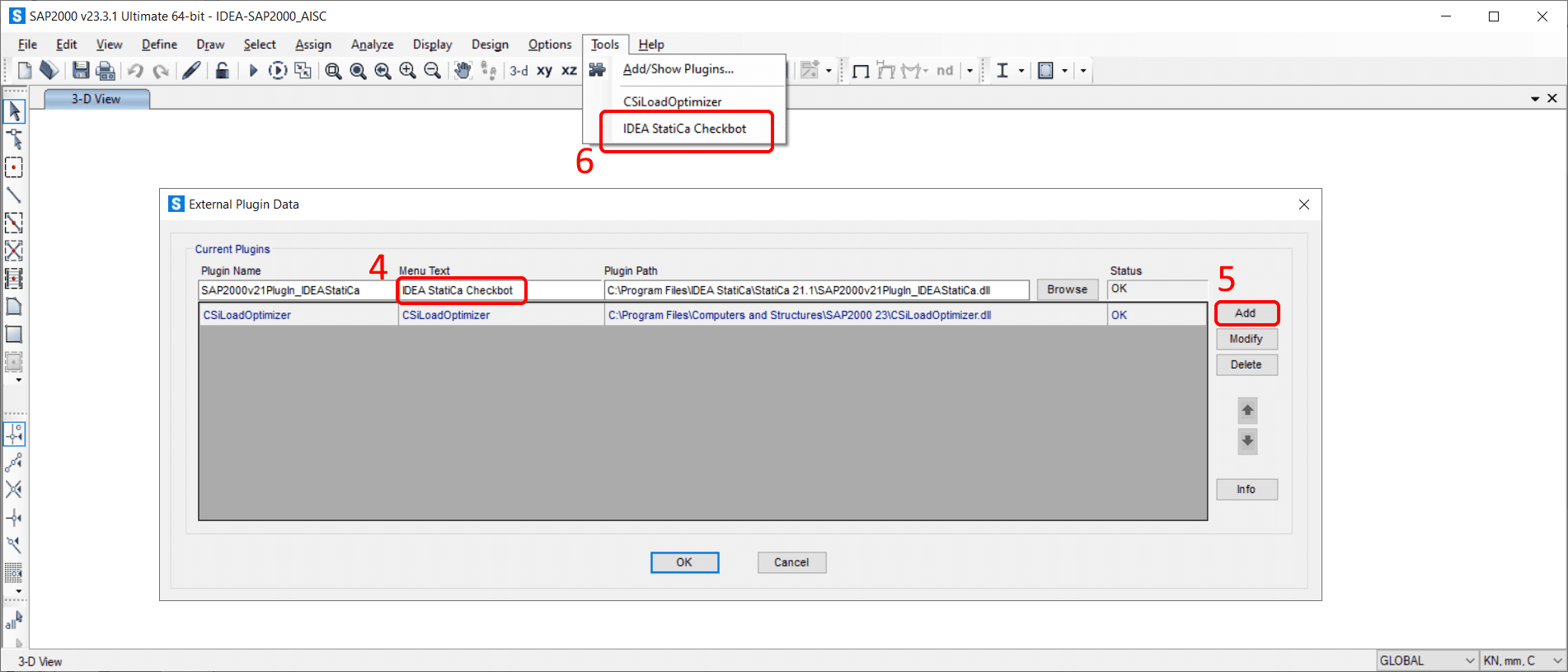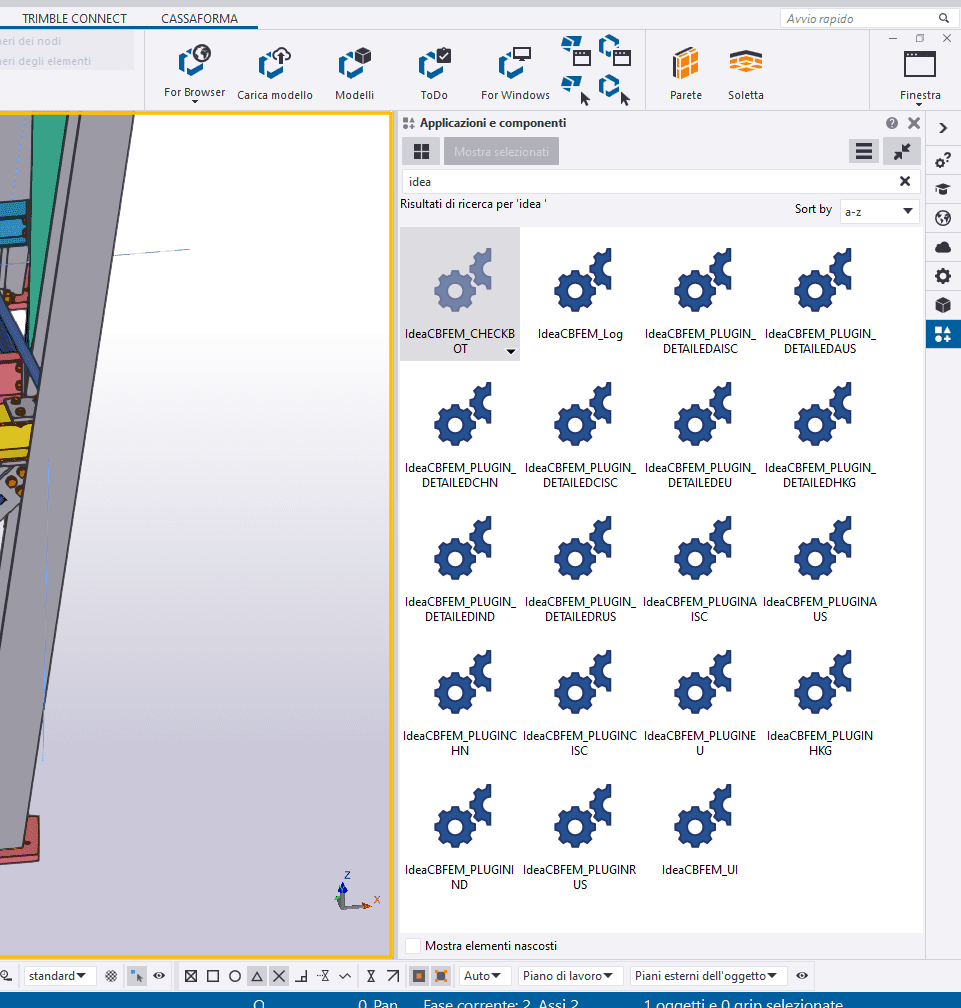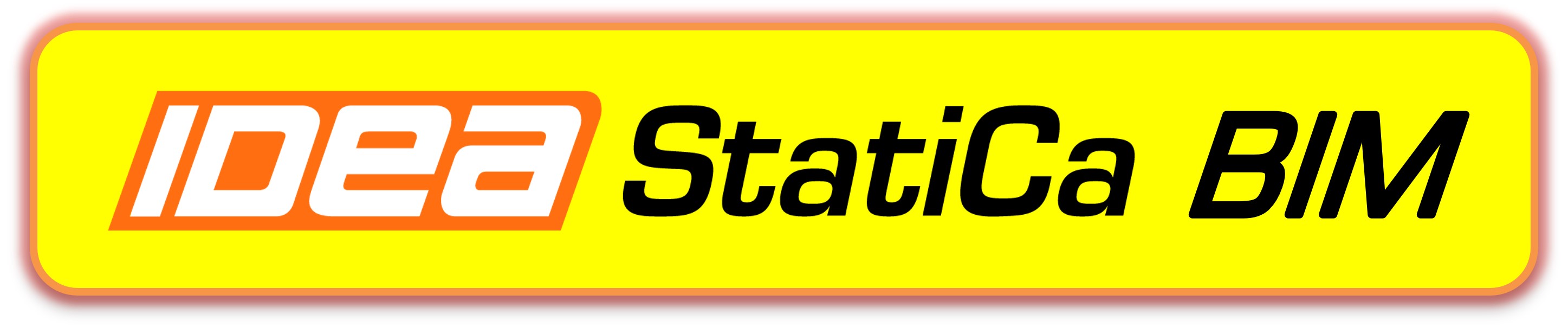
IDEA StatiCa BIM - collegamenti BIM con altri programmi
IDEA StatiCa permette di lavorare in BIM e ottenere il massimo dal proprio software rendendo il lavoro più facile, veloce e automatizzato
Tutti i collegamenti BIM funzionano attraverso la nuova applicazione IDEA Checkbot, che è nata per migliorare e velocizzare i flussi di lavoro garantendo all'utente un notevole risparmio di tempo e di evitare errori.
Con IDEA Checkbot è possibile importare e sincronizzare facilmente tutte le connessioni e le membrature importate dalle applicazioni CAD o FEA in IDEA Connection e IDEA Member.
Il Collegamento BIM tramite Checkbot utilizza un'interfaccia unificata per tutti i programmai FEA/CAD e funziona nello stesso modo sia per esportare verso IDEA StatiCa Steel, sia verso IDEA StatiCa Concrete & Prestressing.
Caratteristiche del Software
- Collegamento BIM con la maggior parte dei software strutturali FEA
- Collegamento BIM diretto o indiretto tramite Viewer con i software CAD
- Importazione di membrature e carichi
- IDEA Checkbot - nuova applicazione BIM
- Semplice, veloce e automatizzato
- Facilità di utilizzo
Software Collegati - Esempi
La nuova applicazione IDEA Checkbot è nata per migliorare e velocizzare i flussi di lavoro BIM (importazione e sincronizzazione di connessioni e membrature). Con IDEA Checkbot è possibile importare e sincronizzare facilmente tutte le connessioni e le membrature importate dalle applicazioni CAD o FEA in IDEA Connection e IDEA Member.
Il Checkbot ha molte funzionalità e consente di modificare le proprietà delle unioni e delle membrature in un unico wizard. Il nuovo Checkbot fornisce:
■ Il controllo completo su tutte le connessioni e le membrature importate
■ Un elenco chiaro di tutti gli elementi importati, incluso lo stato verificato/non verificato
■ Gestione delle combinazioni del carico attraverso il Configuratore di carico
■ Visualizzazione 3D di membrature e carichi importati
■ Tabella di conversione per materiali e sezioni
Cosa troverai nella guida:
■ L'interfaccia
■ Suggerimenti per un miglior utilizzo del Checkbot
■ Configuratore di Carico
■ Visualizzazione delle forze
■ Come unire dei nodi vicini - eccentricità delle aste
■ Unione/divisione delle aste
■ Tabelle di conversione modificabili
■ Come aprire il progetto del Checkbot
■ Come impostare la normativa di progetto
■ Come allineare i profili o modificare l’offset della membratura
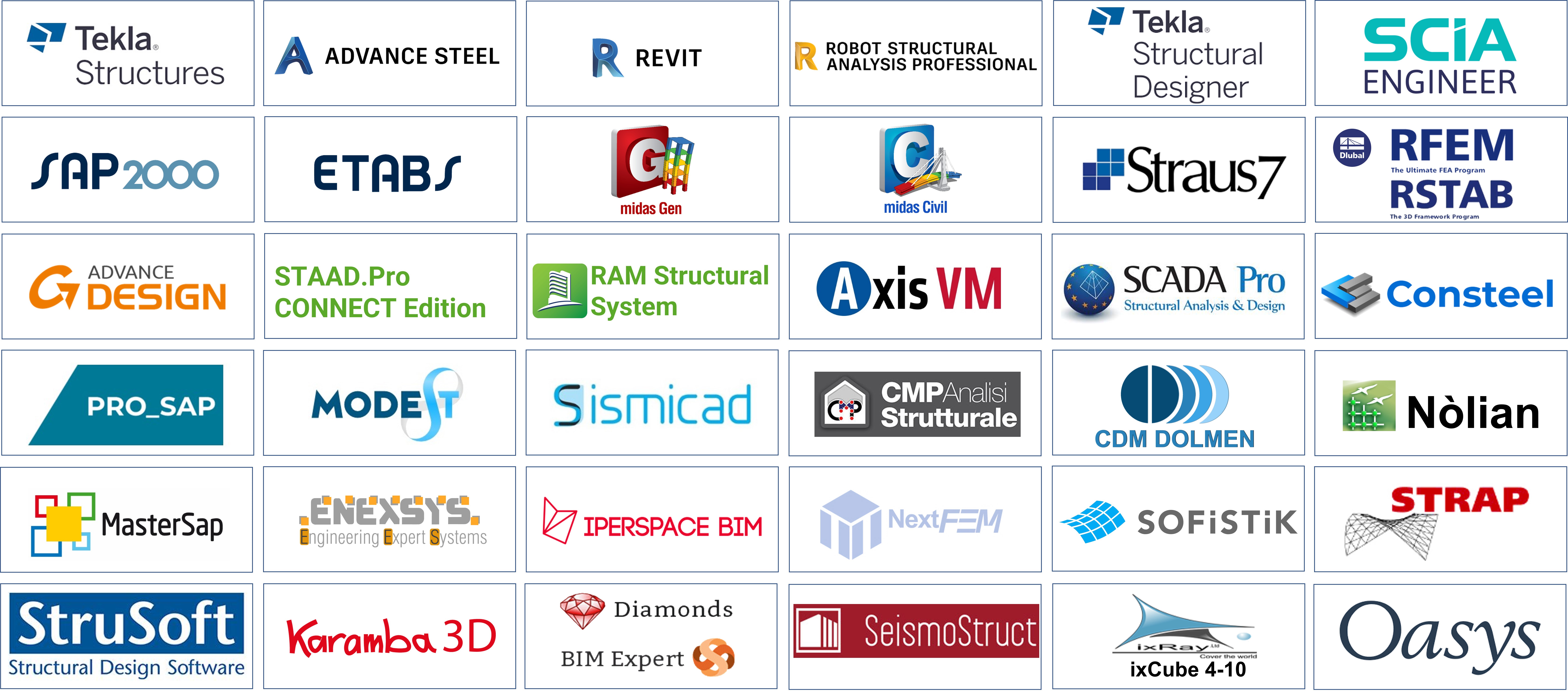
- Advance Steel
- Advance Design
- Axis VM
- CDM Dolmen
- CMP Analisi Strutturale
- ConSteel
- Diamonds BIM Expert
- ETABS
- Iperspace BIM
- IxCube 4-10
- Karamba 3D
- Mastersap
- Midas Civil
- Midas Gen
- ModeSt
- NextFEM
- Nolian
- Oasys
- PRO_SAP
- RAM Structural System
- Revit
- RFEM / RSTAB
- Robot Structural Analysis
- SAP2000
- Sargon
- Scada PRO
- Scia Engineering
- SeismoStruct
- Sismicad
- SOFiSTiK
- STAAD.Pro CONNECT Edition
- STRAP
- Straus7
- StruSoft
- Tekla Structural Designer
- Tekla Structures
- WinStrand - Enexsys
Nel caso il vostro software strutturale non sia collegato è possibile modellare la connessione usando i comandi del software IDEA statica, e importare tutte le combinazioni si carico tramite tabella excel.
 Guida alla gestione delle licenze, all’utilizzo del License Manager e del Portale utenti di IDEA StatiCa
Guida alla gestione delle licenze, all’utilizzo del License Manager e del Portale utenti di IDEA StatiCa 
 I PROBLEMI DI LICENZA NON SI RISOLVONO DISINSTALLANDO E REINSTALLANDO IL SOFTWARE O ELIMINANDO L'UTENTE DAL PORTALE
I PROBLEMI DI LICENZA NON SI RISOLVONO DISINSTALLANDO E REINSTALLANDO IL SOFTWARE O ELIMINANDO L'UTENTE DAL PORTALE 
Il cliente può gestire la/le propria/e licenza/e accedendo al Portale utenti dell’IDEA StatiCa: https://www.ideastatica.com/en/Portal/Dashboard
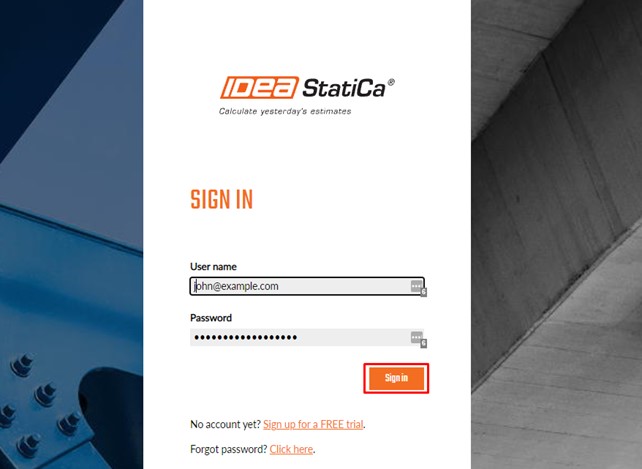
Oppure sull’home page www.ideastatica.com cliccando sull’icona a forma di omino in alto a destra.
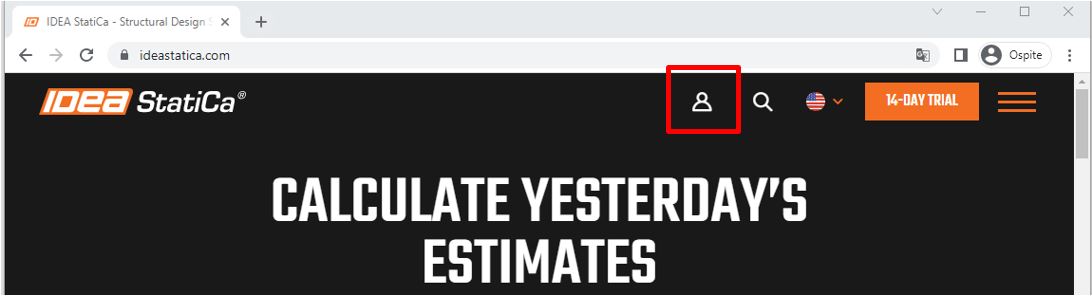
Accedere al Portale utenti con le credenziali dell’utente Admin e cliccare sul menu License & Users.
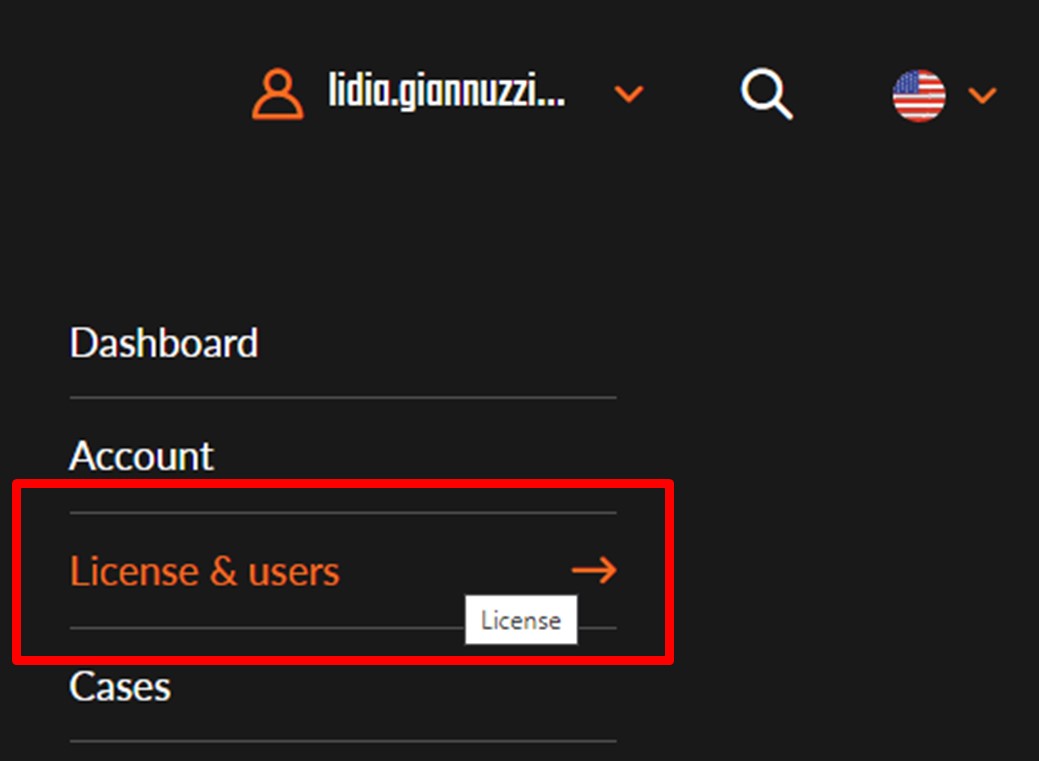
Per creare un nuovo utente, nella scheda Users cliccare sul pulsante Create new users.
Creare l’utente inserendo come Username l’indirizzo email dell’utente. L’username deve coincidere con un indirizzo email valido altrimenti potrebbero nascere dei problemi in fase di login.
Definire come username l’indirizzo email della persona, nome, cognome e password. Una volta creato il nuovo utente, l’utente Admin dovrà comunicare le credenziali per il login (username e password) al nuovo utente.
È preferibile che ogni singolo utente utilizzi le proprie credenziali per il login al software IDEA Statica e quindi che l’utente Admin crei i diversi utenti relativi alle persone che all’interno dell’azienda dovreanno utilizzare il programma.
In tal modo, ogni utente potrà controllare personalmente chi ha attivato il programma accedendo con le proprie credenziali sul Portale utenti ed eventualmente chiudere al collega di effettuare il log out per liberare la licenza (leggere la FAQ N. 4_Come faccio a sapere se la licenza è in uso e chi la sta utilizzando?).
Per usare il programma su diverse postazioni, è necessario lanciare IDEA StatiCa, cliccare sull’icona con il Lucchetto per aprire il Licence Manager. Fare il Sign Out dell'utente (cliccare sul pulsante Disconnetti).
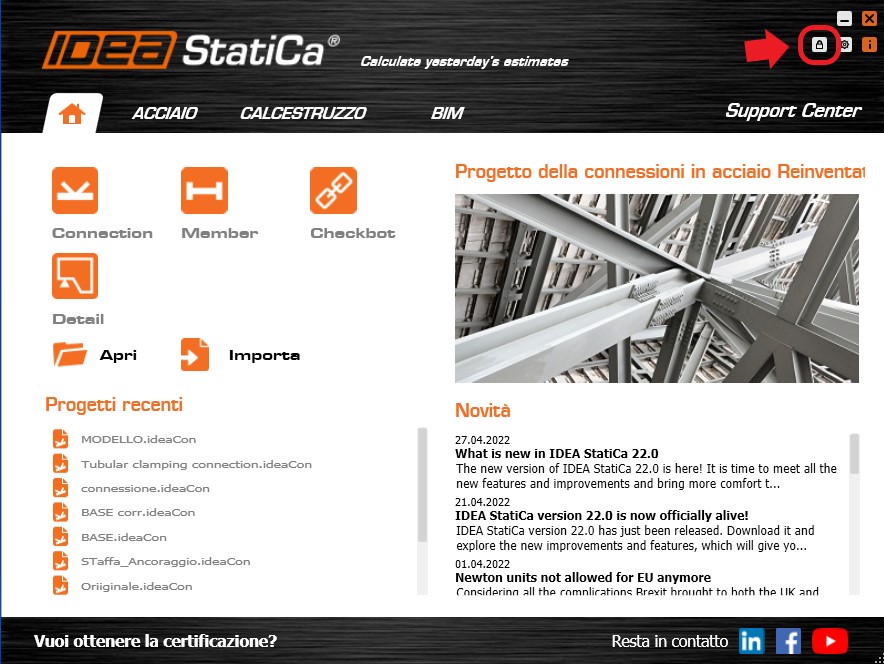
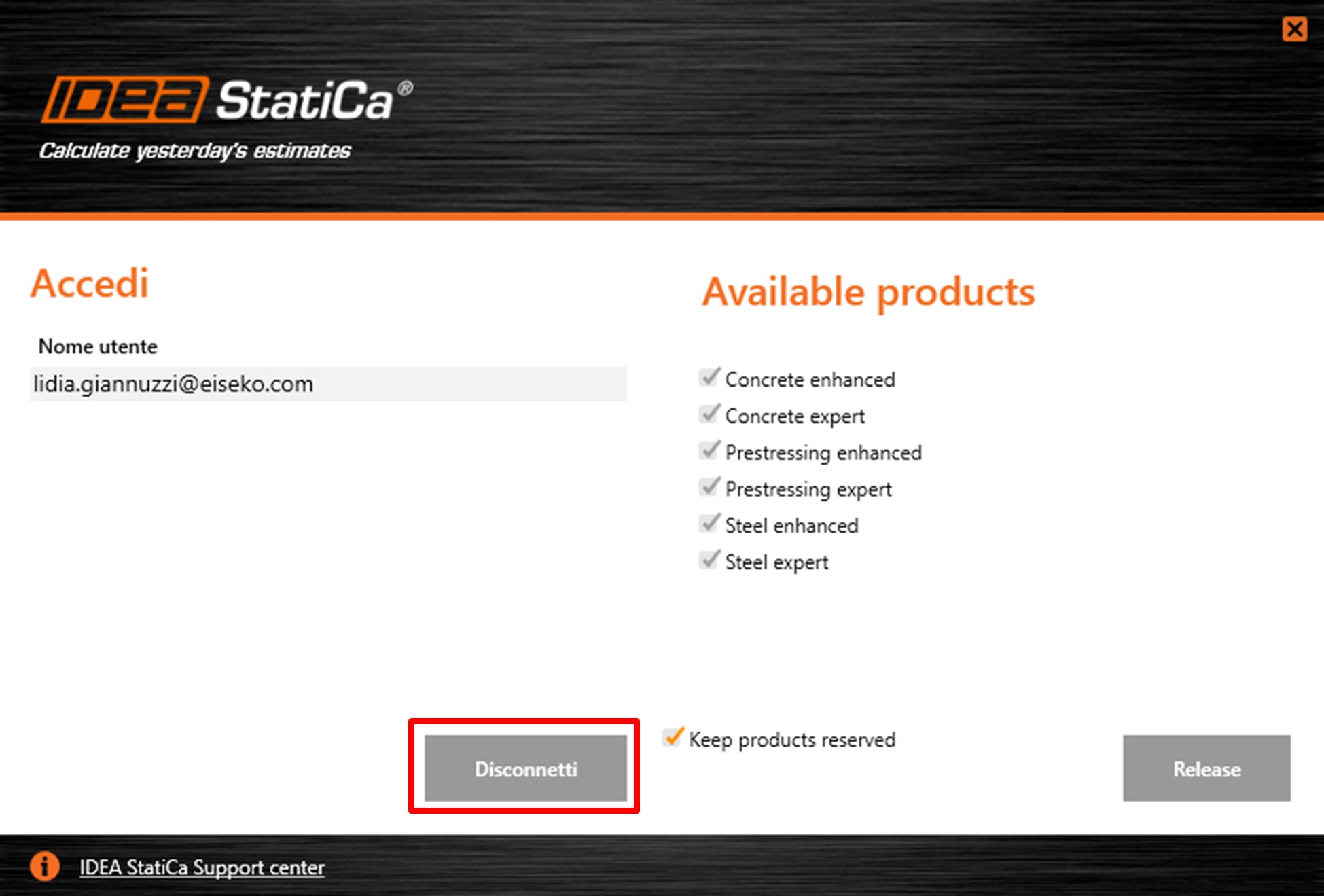
Nella Dashbord del portale nel riquadro License & Users verificare il numero di attivazioni. Se l’attivazione è 0/xx allora nessun utente è loggato e sta utilizzando il software.
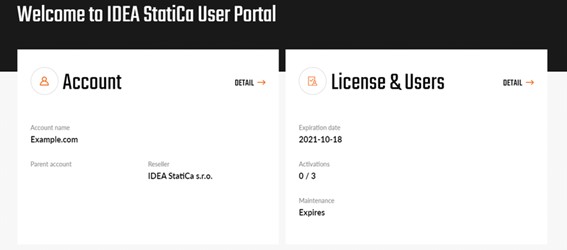
Nei dettagli di License & Users (cliccare su DETAILà), per sapere quale utente sta usando la licenza cliccare sulla scritta arancione “used x/xx”. Apparirà una finestra con l’indicazione dell’username o degli username che stanno usando le licenze in quel momento.
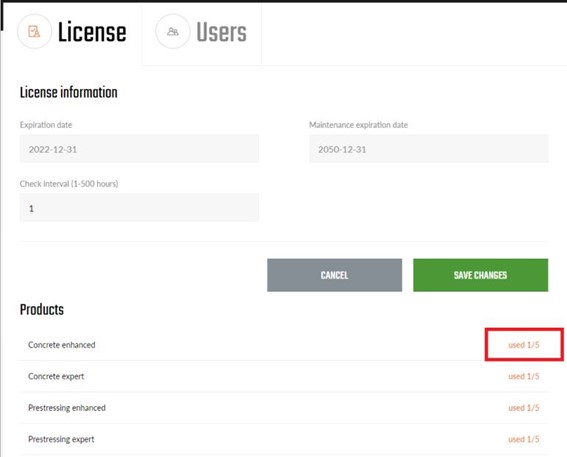
Per disconnettere da remoto l'account se non si può accedere fisicamente al pc, accedere al Portale Clienti, in License & user / License impostare 1 in Check Interval e salvare l’impostazione (cliccare su SAVE CHANGES).
E' necessario attendere 1h per poter utilizzare nuovamente la licenza e accede al software senza problemi.
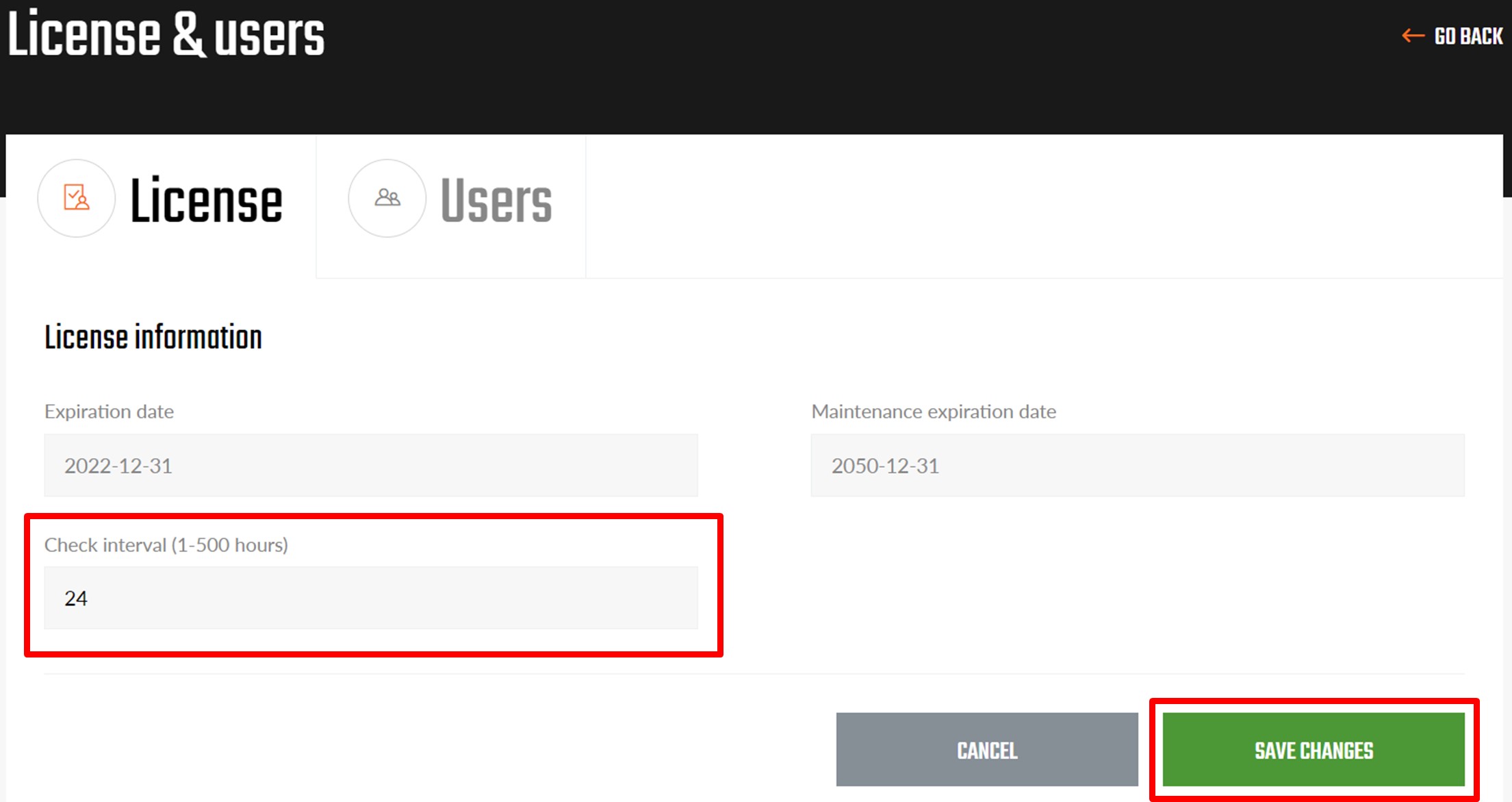
Scaricare la versione aggiornata del software IDEA StatiCa sul sito della casa madre LICENSING / DOWNLOAD: https://www.ideastatica.com/product-downloads
Anche se si installata la nuova versione 22.0 sullo stesso pc dove era installata la versione precedente, si deve necessariamente disconnettere prima l’account dalla versione precedente e poi accedere alla versione 22.
Per disconnettere l'account leggere la FAQ N. 3_Come trasferire la licenza da un pc ad un altro.
Cliccare sull’icona con il Lucchetto per aprire il Licence Manager
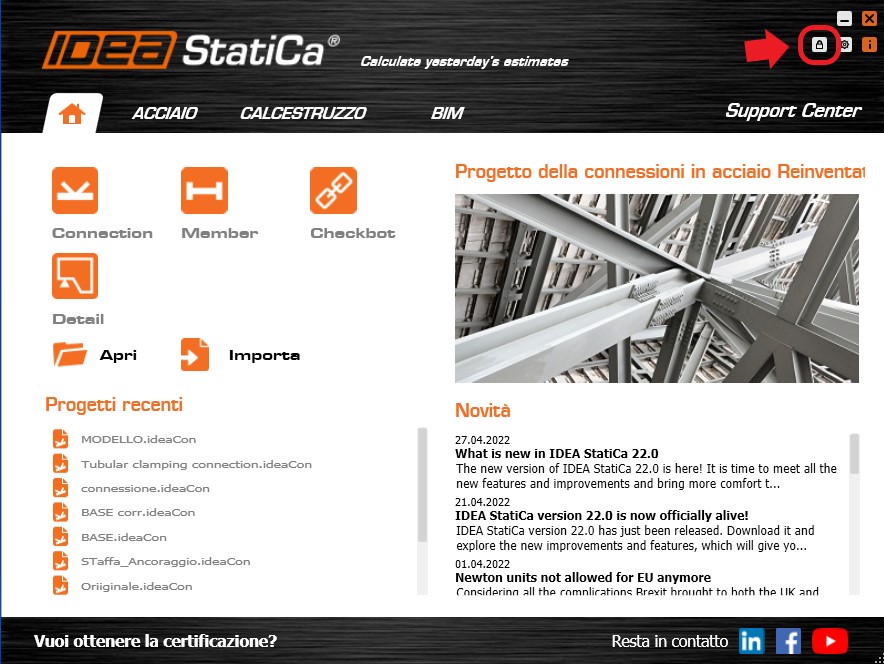
Selezionare/deselezionare il/i prodotto/i da utilizzare e confermare cliccando su Reserve.
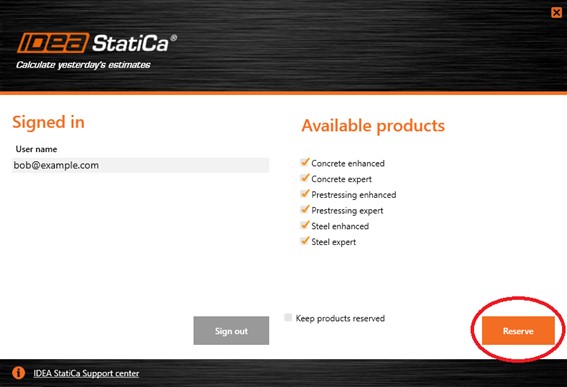
Se invece i prodotti sono già riservati, cliccare sul pulsante Release per rilasciare il/i prodotto/i desiderati.
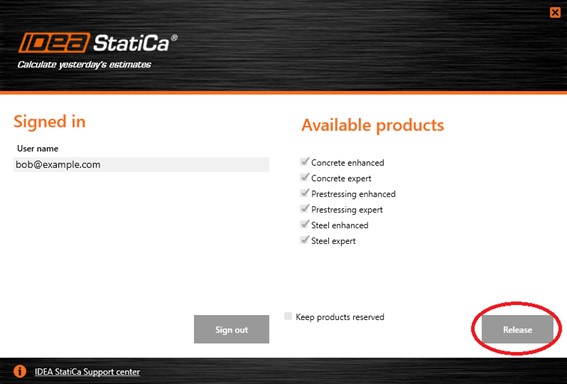
Se all'avvio dell'applicazione IDEA StatiCa si ottiene l'errore No license products are configured, deve essere scelto il prodotto da utilizzare.
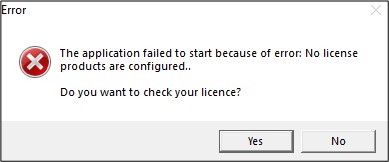
Questo messaggio di errore appare quando non è stato selezionato nessuno dei prodotti. Cliccare sul pulsante "Yes". Quindi selezionare un prodotto o più prodotti e confermare la prenotazione cliccando si Reserve (leggi FAQ N.7_Come configurare il prodotto da utilizzare).
Per prima cosa controllare sul Portale utenti se la licenza risulta in uso oppure no (leggere la FAQ N. 4_Come faccio a sapere se la licenza è in uso e chi la sta utilizzando?).
Se stai utilizzando la versione V21 o V20, quando si ottiene l’errore Number of Allowed Activations Exceeded, anche se sul Portale cliente la licenza non è in uso, per risolvere cancellare la cartella Shafer che si trova in:
C:\Users\%USERNAME%\AppData\Roaming\IDEA_RS e poi accedere nuovamente al software. Essendo una cartella nascosta, per aprire immediatamente la cartella è possibile copiare e incollare il percorso.
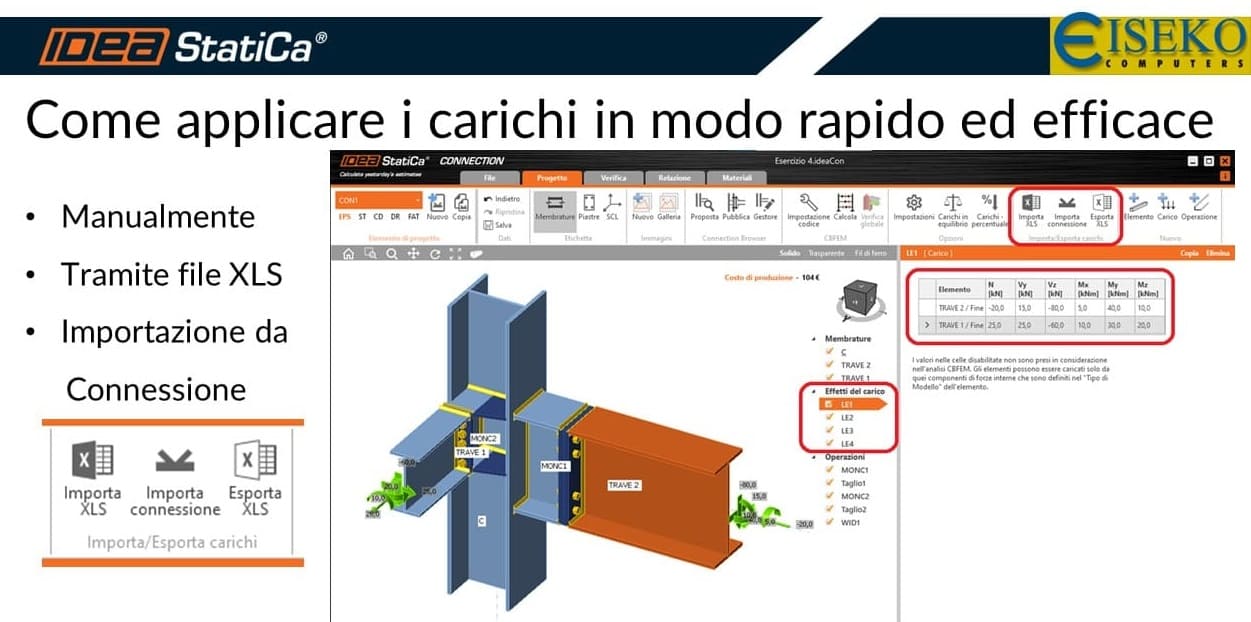 L'inserimento dei carichi nella connessione è probabilmente uno dei compiti più semplici eseguiti con il programma, ma anche tra i più delicati. La connessione può essere stata modellata perfettamente, ma la modellazione non servirà a nulla senza il corretto inserimento delle forze per la verifica.
L'inserimento dei carichi nella connessione è probabilmente uno dei compiti più semplici eseguiti con il programma, ma anche tra i più delicati. La connessione può essere stata modellata perfettamente, ma la modellazione non servirà a nulla senza il corretto inserimento delle forze per la verifica.
Cosa troverai nella guida:
■ Inserimento manuale dei carichi
■ Inserimento dei carichi tramite file CSV (Excel)
■ Inserimento dei carichi da un modello Idea
Una volta che le varie Impostazioni di Codice e calcolo sono state configurate, la scheda Verifica mostra vari strumenti e funzioni di analisi, raggruppati come mostrato nell'immagine sottostante.
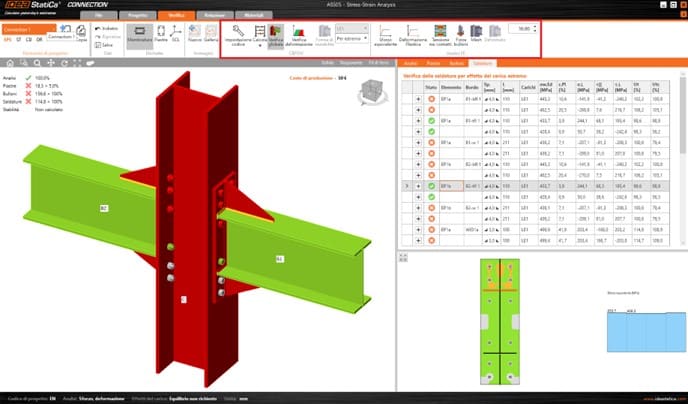
STRUMENTO DI VISUALIZZAZIONE DEI RISULTATI - Tramite questo set di strumenti, verranno selezionati i risultati da visualizzare e il formato della visualizzazione nella Finestra dei Risultati grafici.
FINESTRA DEI RISULTATI GRAFICI - Come indicato dal nome, qui verranno visualizzati i vari risultati graficamente, nel modello 3D della connessione.
TABELLA DI RIEPILOGO DELLA VERIFICA - Senza entrare nel dettaglio, è possibile visualizzare rapidamente il riassunto dello stato della verifica. I valori sono i seguenti:
- Analisi - Questo parametro fornisce la percentuale dei carichi applicati alla connessione. Per comprendere correttamente questo parametro, è necessario visualizzare nuovamente il primo campo, Impostazione codice, in cui è possibile attivare e disattivare l'opzione Ferma alla deformazione limite. Questo perché, in IDEA StatiCa Connection, esistono due modalità per poter ottenere i risultati di una connessione: applicare l'intero carico e valutare lo stato dei componenti o, in alternativa, applicando fasi di carico fino a quando uno dei componenti non va a rottura.
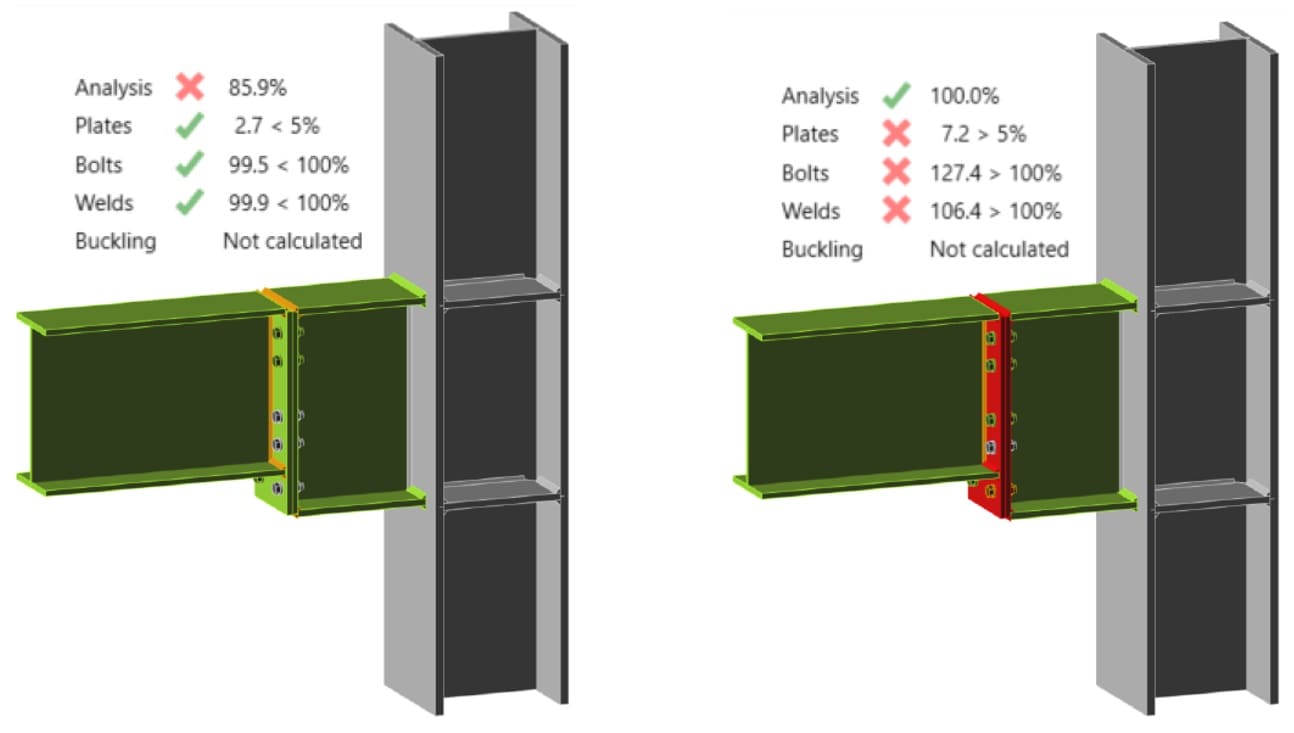
Differenza di risultato ottenuta dalla scelta dell’opzione “Ferma alla deformazione limite” attiva (sinistra) - disattiva (destra)
ANALISI NUMERICA DETTAGLIATA - In aggiunta ai risultati grafici, IDEA Connection fornisce informazioni dettagliate in merito al processo di verifica utilizzato per ciascuna delle componenti della connessione nelle schede sulla destra.
- Piastre - Questo valore corrisponde alla percentuale massima di Deformazione Plastica prodotta in qualsiasi piastra della connessione. E’ soddisfatta se inferiore al limite di deformazione della plastica stabilito in Impostazione Codice.
- Bulloni / Ancoraggi - Fornisce la percentuale di utilizzo per il bullone in condizioni più sfavorevoli. Chiaramente, una percentuale di utilizzo soddisfatta sarà inferiore al 100%, cioè il bullone non supera la sua capacità massima.
- Saldature - Come nel caso dell’utilizzo dei bulloni, la voce mostra la percentuale di utilizzo delle saldature più caricate
ANALISI GRAFICA DETTAGLIATA - Associata all’analisi numerica, viene visualizzato un riquadro di supporto con i risultati grafici per il componente analizzato/selezionato.
Visualizzazione dei risultati dell'ananisi (visualizzazione "a semaforo") - Verifica Globale
Dopo aver lanciato il calcolo, nella scheda Verifica è possibile visualizzare tutti i risultati dettagliati dell'analisi.

Nella Verifica Globale si ha una visualizzazione dei risultati dell'analisi del tipo di tipo "a semaforo" perché fornisce, in modo chiaro e intuitivo (tramite una combinazione di colori), informazioni sullo stato della verifica delle diverse componenti che costituiscono il collegamento (piastre, bulloni, saldature, ecc.).
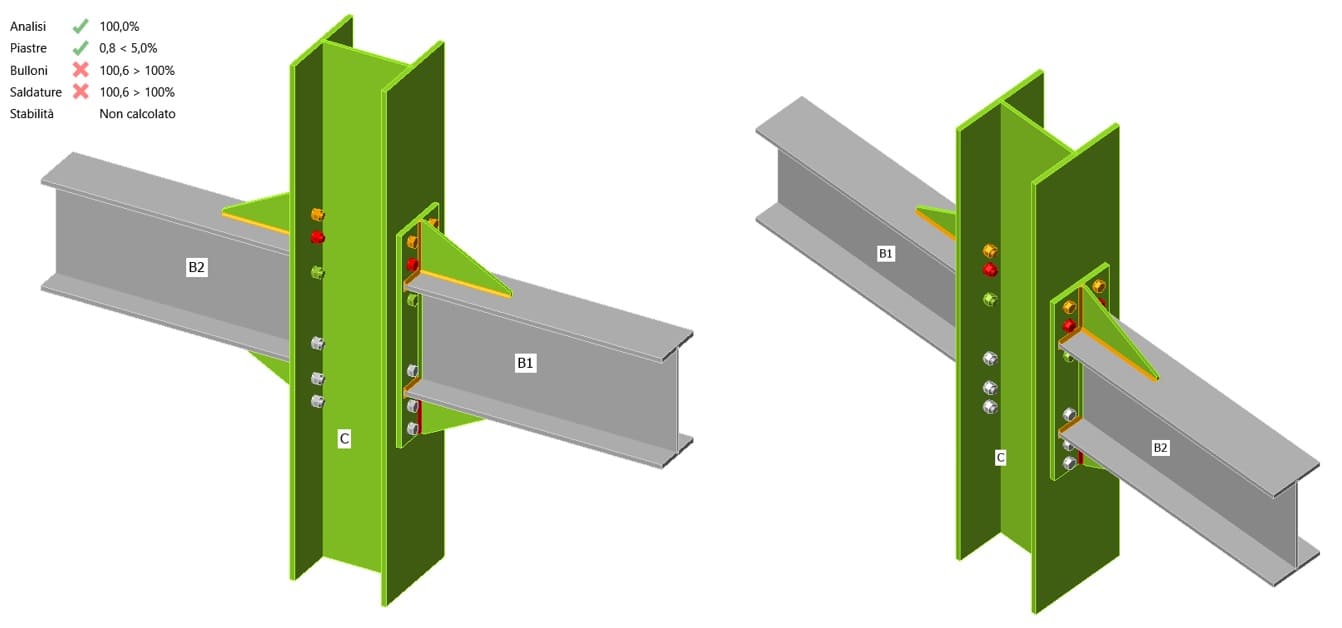
GRIGIO: colore utilizzato per rappresentare quegli elementi che, pur lavorando, lo stanno facendo al di sotto di un range ottimale e quindi, potrebbero essere ottimizzati riducendo il materiale o eliminandoli, ove possibile. In conformità con Impostazione codice, per impostazione di default il programma considererà come percentuale ottimale, un livello di utilizzo del 60%.
VERDE: colore utilizzato per rappresentare quegli elementi che lavorano in campo elastico con una percentuale di utilizzo compresa tra il 60% e il 95%. Anche questi sono limiti di default e possono essere modificati in Impostazione codice.
ARANCIONE: colore utilizzato per rappresentare i componenti che stanno lavorando al limite in campo plastico, ovvero tra il 95 e il 100%.
ROSSO: le componenti che non soddisfano la verifica.
Anche la rappresentazione delle forze di trazione nei bulloni è del tipo "a semaforo" e la dimensione della freccia corrisponde proporzionalmente alla grandezza della forza.
E’ possibile modificare i limiti per I livelli di verifica nella sezione Impostazioni di Verifica dell’Impostazione Codice.

Quando sono presenti più combinazioni di carico, ci sono due modi per visualizzare i risultati dell'analisi. Di default, vengono mostrati i risultati ai valori estremi (cioè per la combinazione di carico più gravosa). Sezionando Per corrente, è possibile slezionare la singola combinazione per la quale si intendono visualizzare i risultati dell'analisi.
Come posso importare un piatto di irrigidimento direttamente da file CAD dxf?
Inserire il piatto di irrigidimento tramite l’operazione di produzione Piatto di irrigidimento
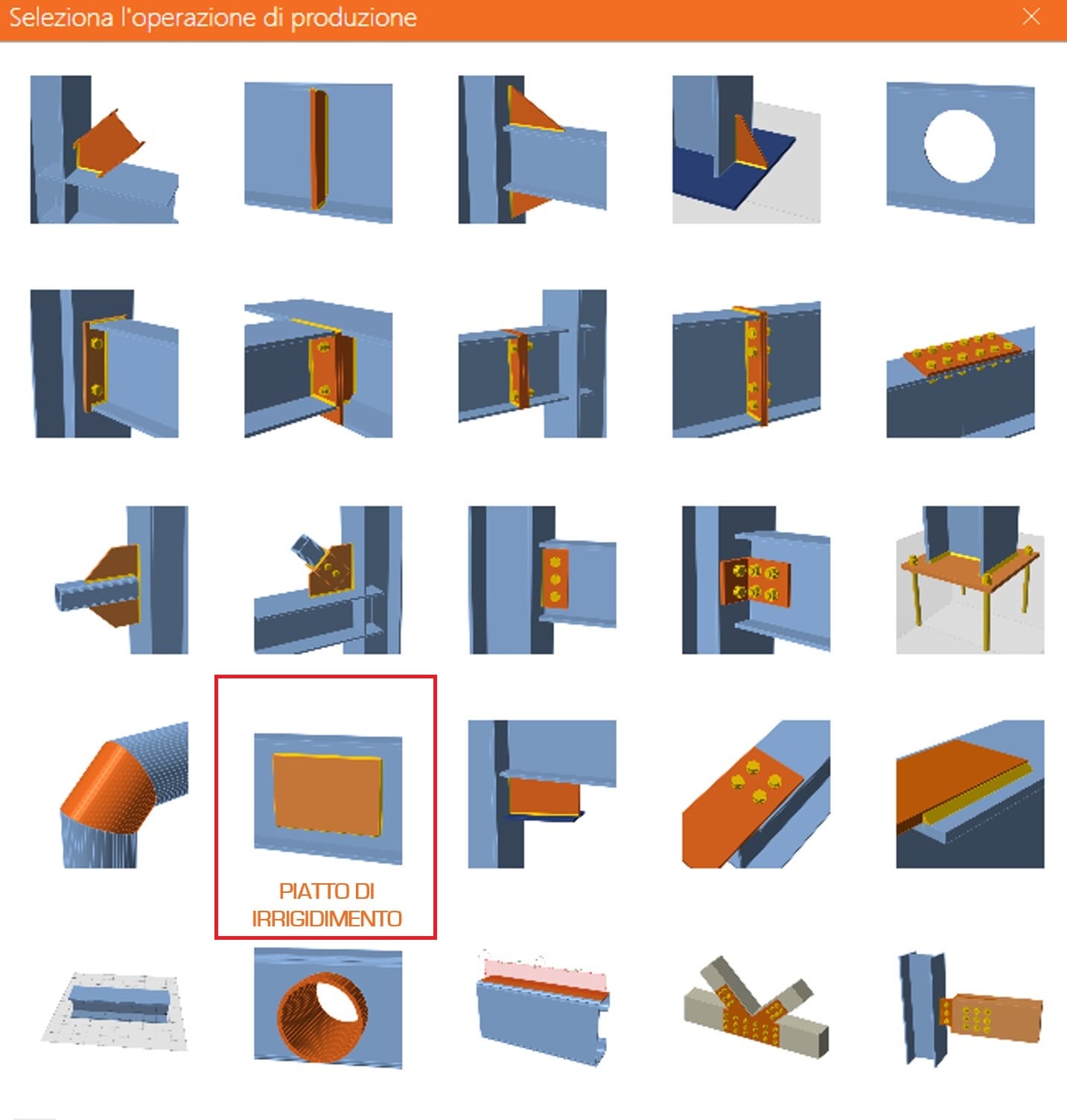
e selezionare l'opzione Poligono nel campo Forma. Ora puoi scegliere il comando Dxf per aprire il disegno CAD *.dxf.
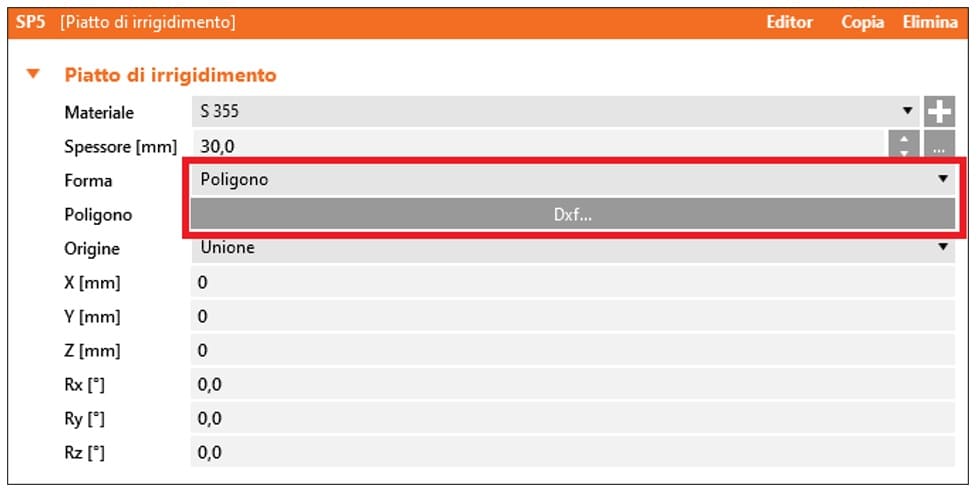
Quindi fare clic sul contorno della forma per selezionarlo. È possibile selezionare manualmente altre linee premendo il tasto Ctrl o fare clic sul comando Consecutivo nella barra multifunzione superiore.
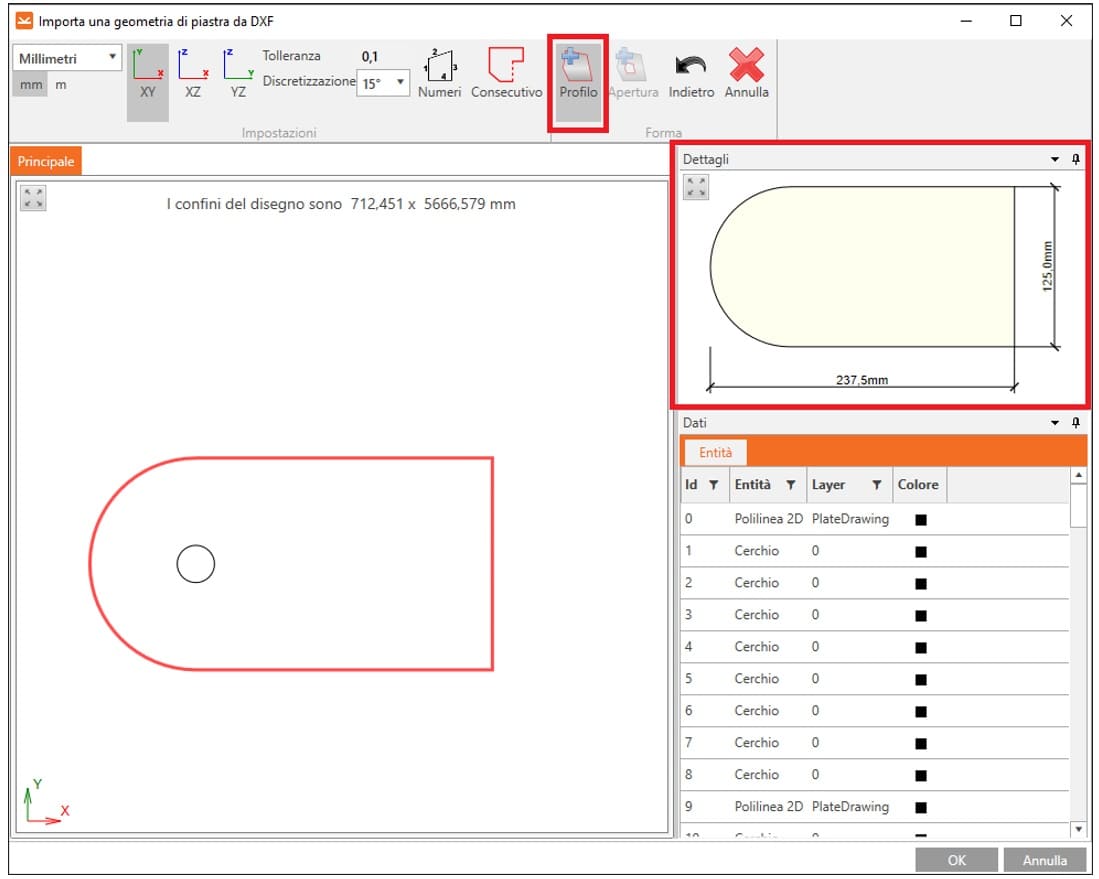
N.B. Selezionare solo la sagoma della piastra senza fori dei bulloni.
Per inserire aperture, selezionare il cerchio (o la polilinea chiusa) e fare clic sul comando Apertura.
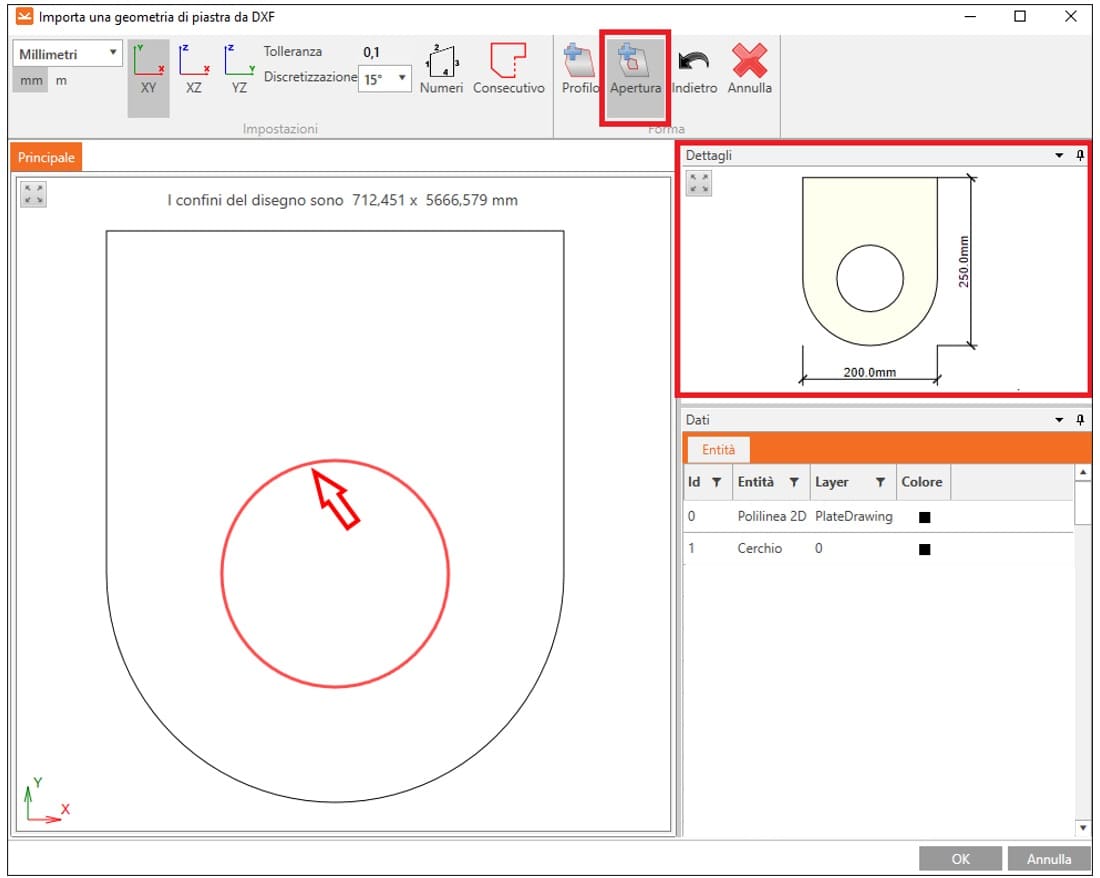
La forma della piastra importata verrà mostrata nella finestra Dettagli. Per completare l’importazione, fare clic sul tasto OK.
Se la voce Origine è impostata su Unione, il piatto verrà inserito all’origine del sistema di coordinate globali e bisogna spostarlo attraverso le coordinate x, y, z e le rotazioni Rx, Ry e Rz.
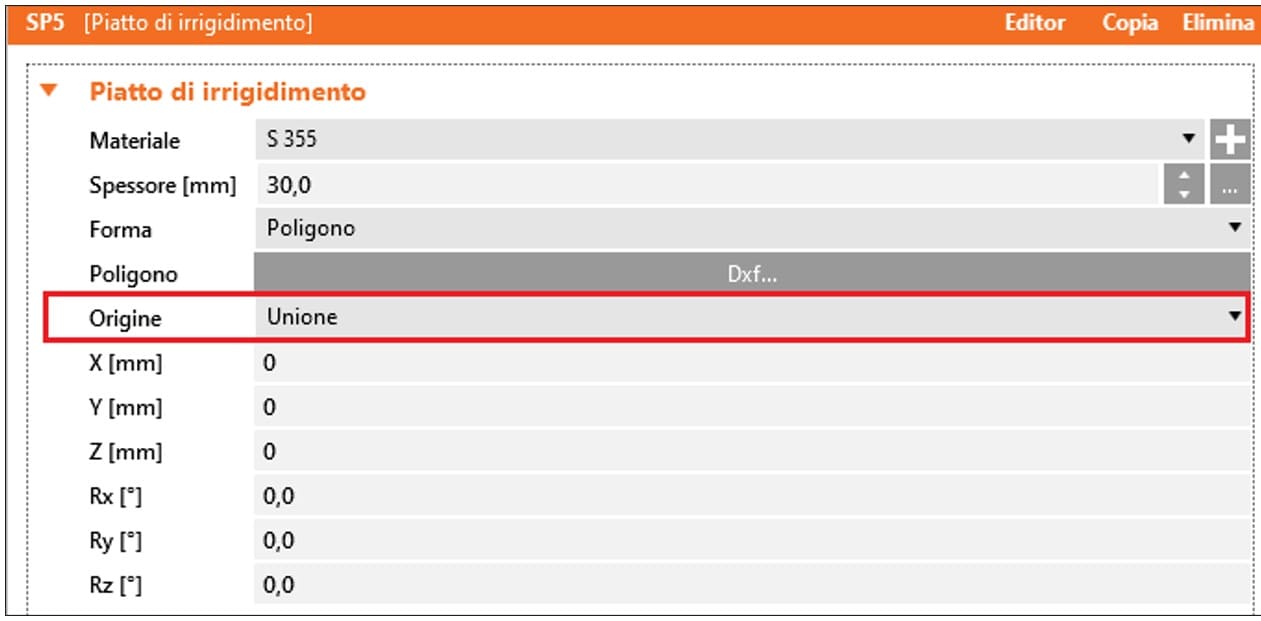
In alternativa è possibile riferire il nuovo piatto a un Elemento o a una Piastra.
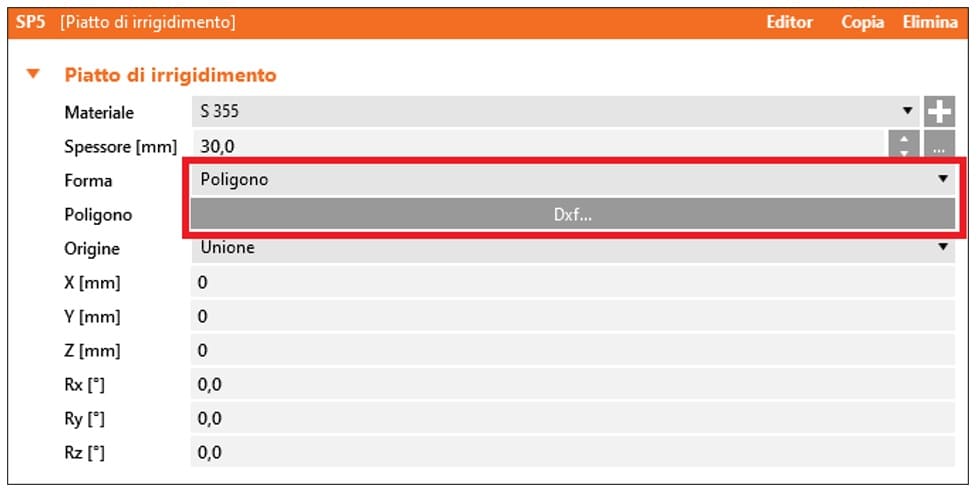
Come posso modificare/inserire un nuovo materiale?
Nel caso in cui sia necessario modificare le proprietà del materiale, come la classe dell’acciaio, la classe dei bulloni, materiale delle barre di armatura, etc., dalla scheda Materiali è possibile modificare le proprietà del materiale acciaio cliccando sul comando Modifica (icona matita).
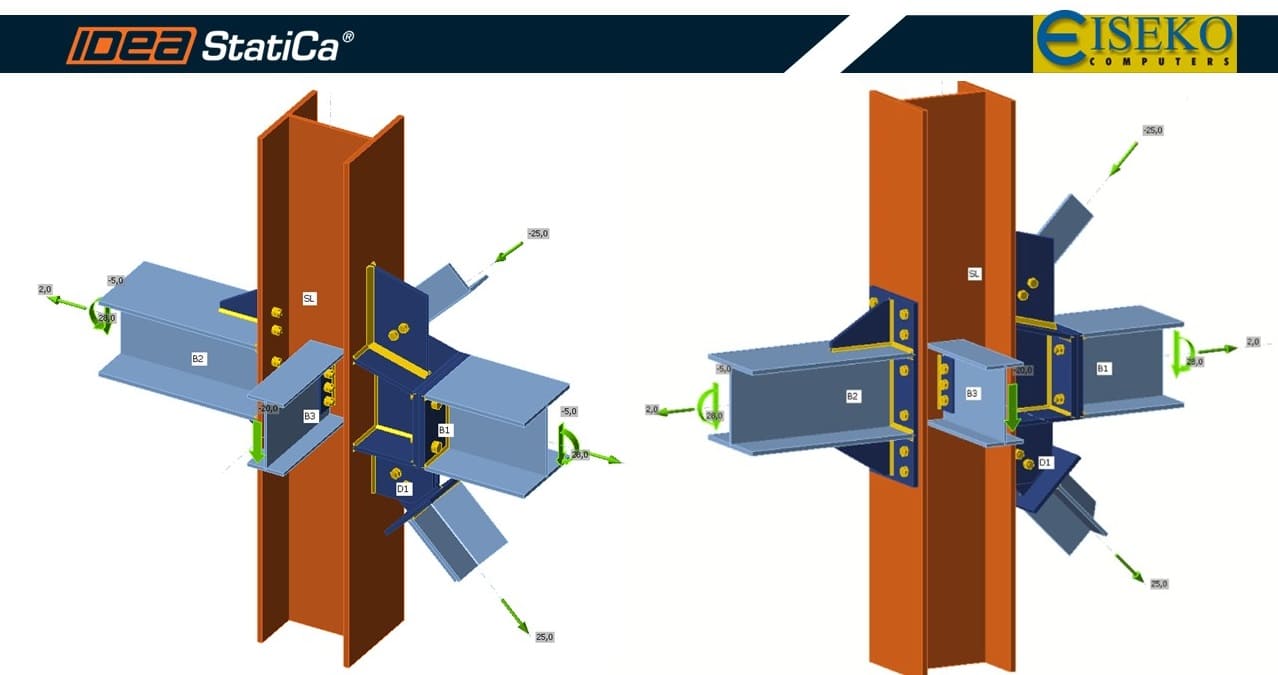 Guarda il Video Tutorial e scopri come modellare in modo rapido ed efficace una connessione in Idea StatiCa Connection.
Guarda il Video Tutorial e scopri come modellare in modo rapido ed efficace una connessione in Idea StatiCa Connection.
![]() Idea StatiCa MODELLAZIONE DI UNA CONNESSIONE
Idea StatiCa MODELLAZIONE DI UNA CONNESSIONE ![]()
Cosa troverai nel video tutorial:
■ Scelta del Modello dal Connection Browser
■ Scelta sezione della membratura ■ Creazione di una sezione personalizzata
■ Nuova Operazione di Produzione tramite il Browser ■ Inserimento Piatto Rinforzato
■ Inserimento Griglia di Bulloni ■ Operazione di Produzione Moncone
■ Taglio della Piastra ■ Inserimento Fazzoletto
■ Inserimento Piastra di Connessione ■ Modifica delle Saldature
■ Inserimento dei Carichi ■ Calcolo e Analisi
L'uso di offset dovrebbe essere evitato in quanto possono portare a eccentricità che possono generare un momento aggiuntivo una volta applicati i carichi.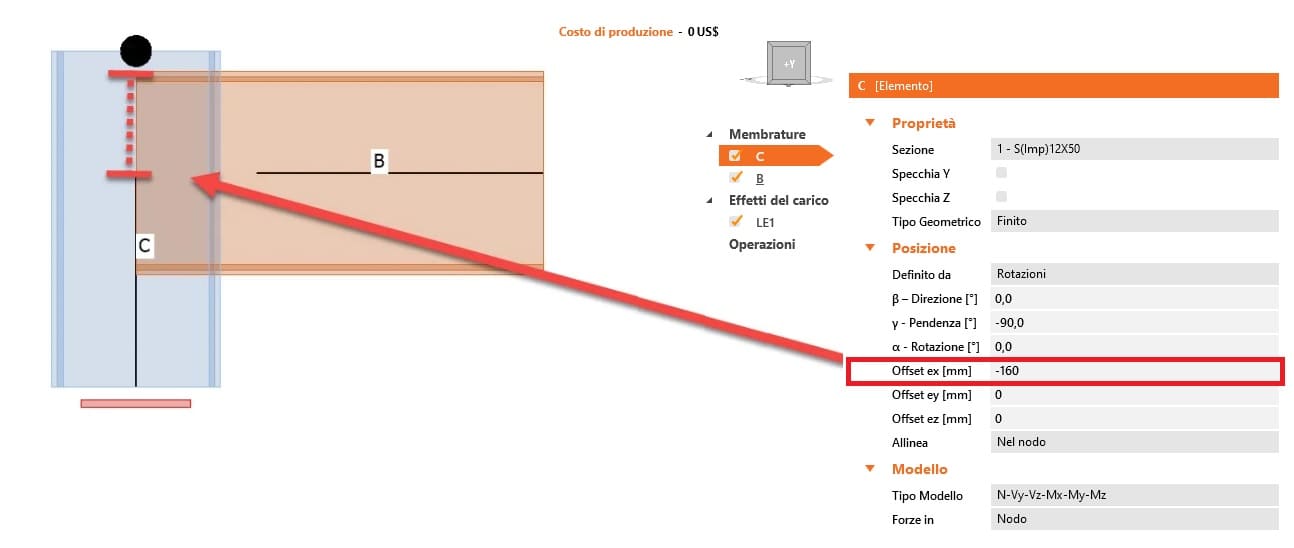
Alcune operazioni (come coprigiunti, flange, piatti d'estremità, ecc.) includono l'operazione di taglio come predefinita. Tuttavia, a volte è necessario aggiungere l'operazione di taglio dell'elemento prima di applicare altre operazioni.
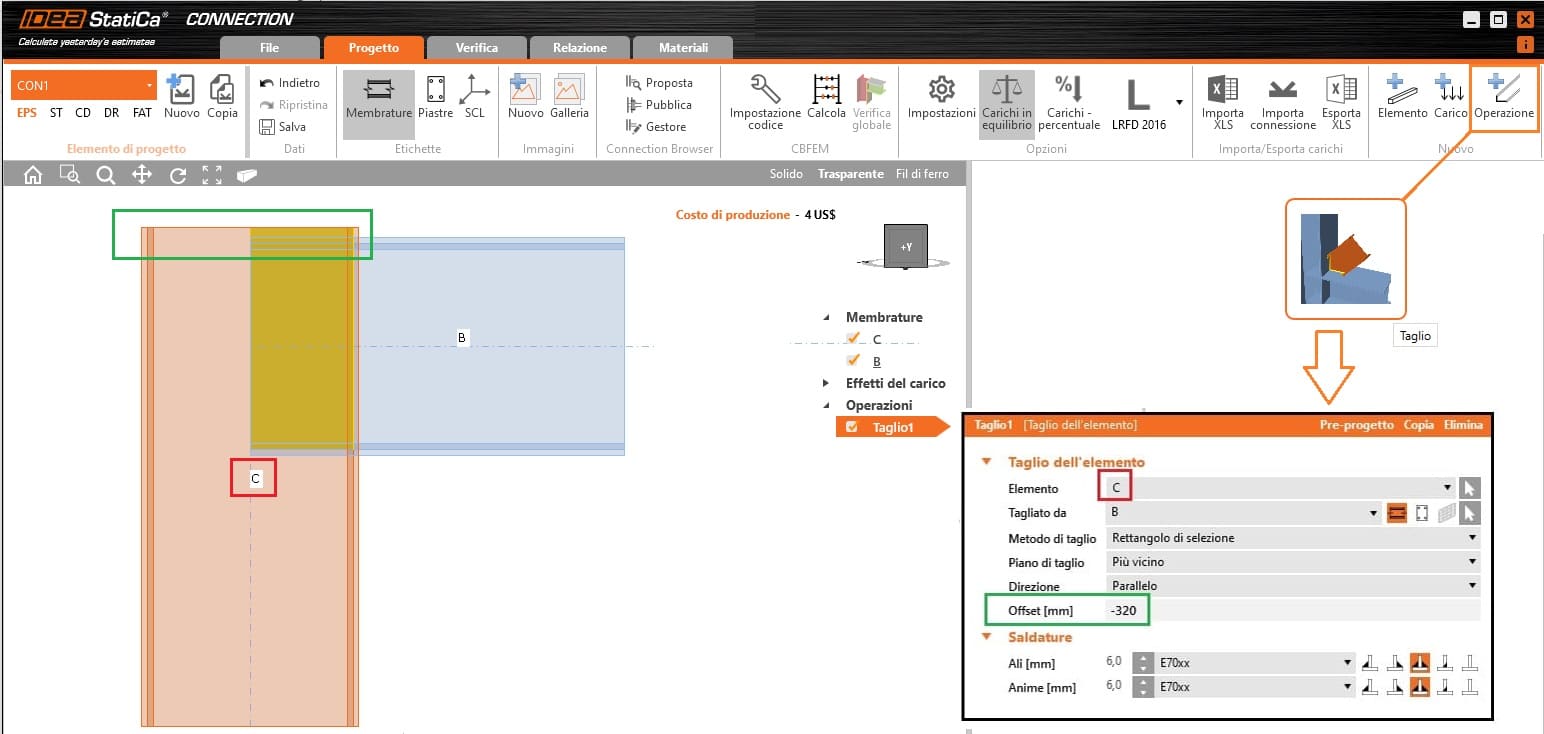
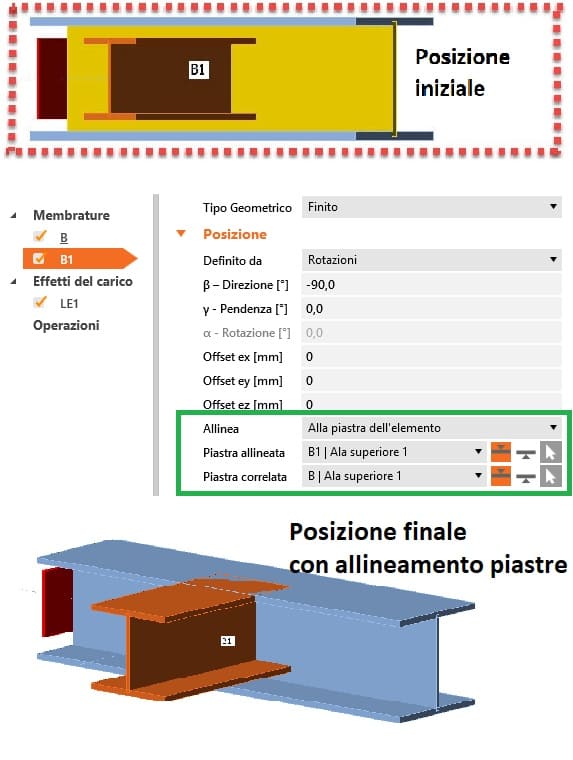 Inoltre, è possibile utilizzare l'allineamento alla piastra dell'elemento e individuare un elemento senza utilizzare gli offset, ad esempio, quando si dispone di un nodo trave-trave o di due travi di altezza diversa collegate al pilastro.
Inoltre, è possibile utilizzare l'allineamento alla piastra dell'elemento e individuare un elemento senza utilizzare gli offset, ad esempio, quando si dispone di un nodo trave-trave o di due travi di altezza diversa collegate al pilastro.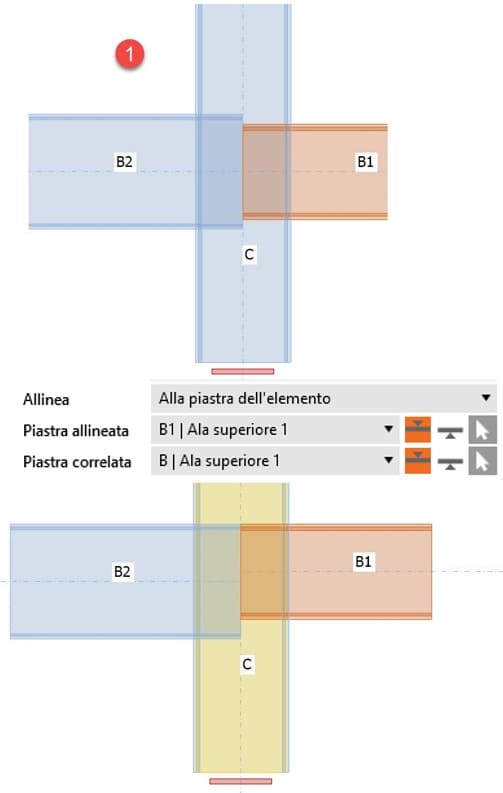
![]() PERCHÈ È IMPORTANTE EVITARE L'USO DEGLI OFFSET NEGLI ELEMENTI?
PERCHÈ È IMPORTANTE EVITARE L'USO DEGLI OFFSET NEGLI ELEMENTI? ![]()
Per definire i bulloni precaricati bisogna modificare, nella Griglie di Bulloni, il metodo di Trasferimento dello sforzo di taglio impostandolo su Attrito.
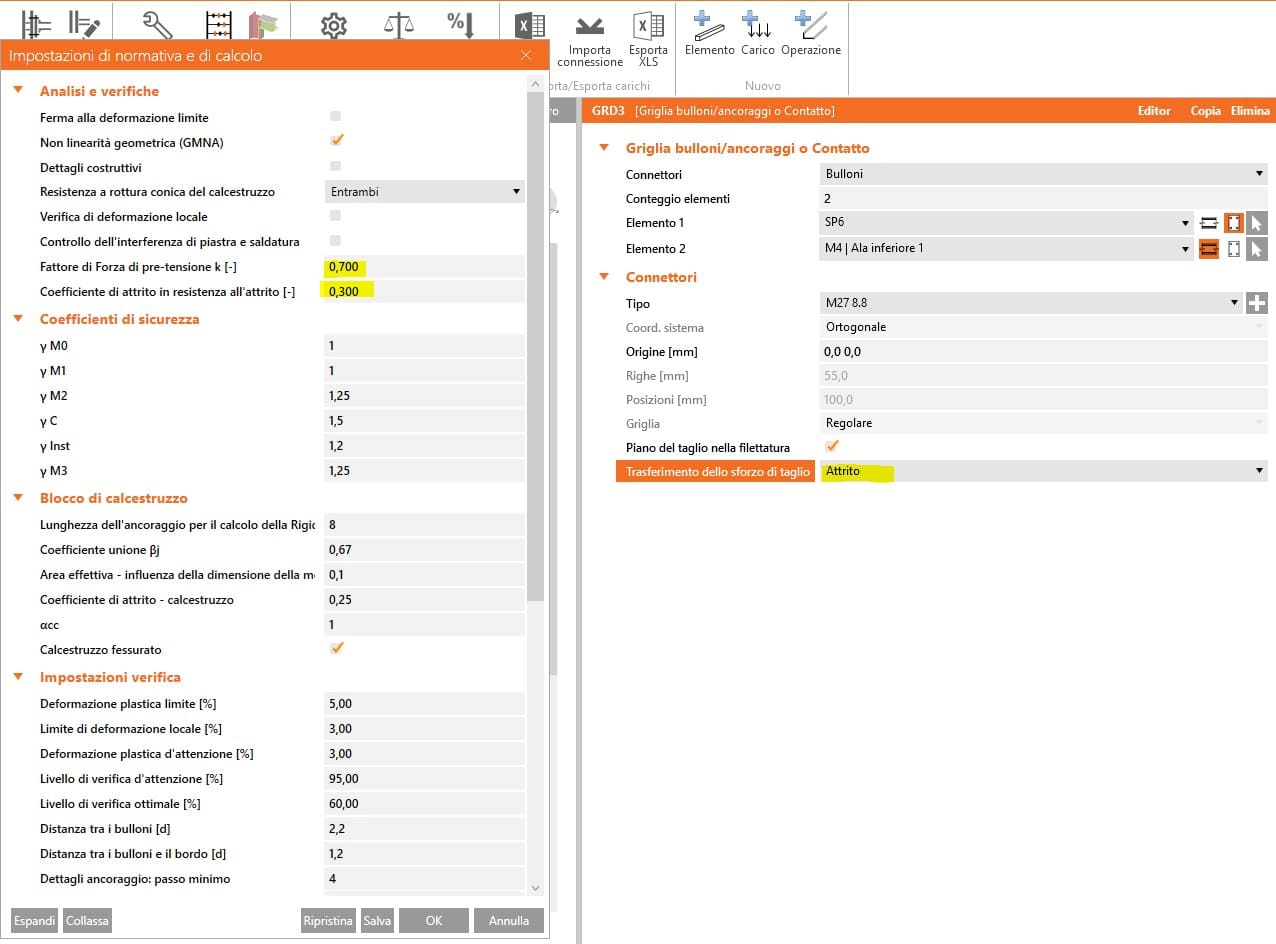
In Impostazione Codice bisogna inserire il parametro Fattore di Forza di Pre-tensione k e il Coefficiente di attrito.
E' possibile utilizzare IDEA StatiCa e ottenere le relazioni in diverse lingue (13 lingue disponibili).
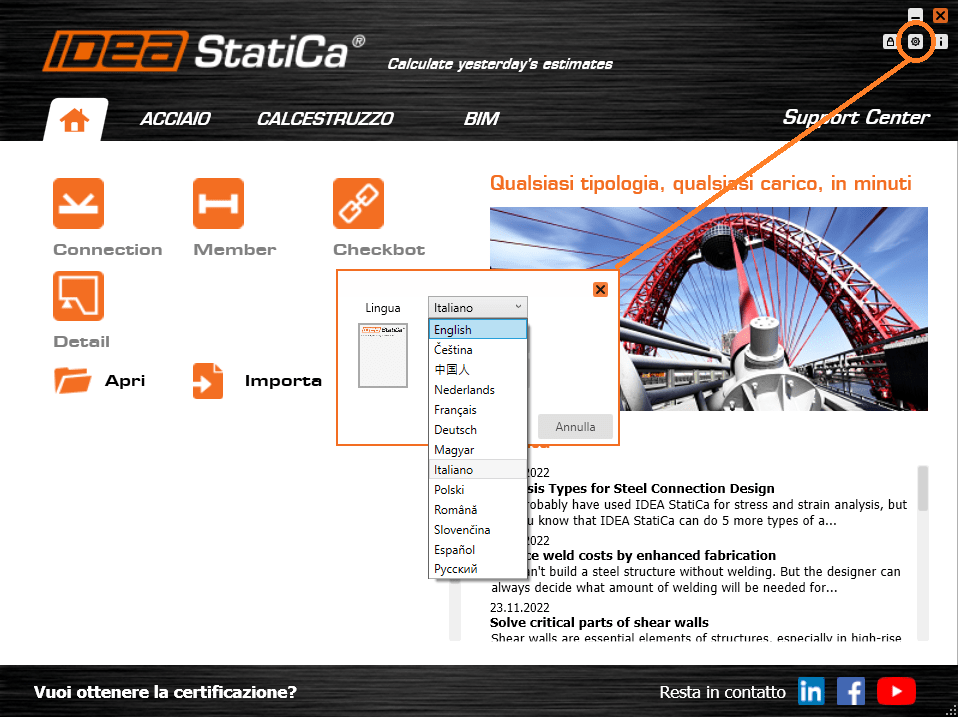
E' necessario aprire il software scegliendo la lingua desiderata. E' consigliabile quindi salvare il file di progetto, chiudere il programma, cambiare la lingua e riaprire il file.
Come esportare il 3D di una connessione modellata in IDEA Connection
Ora è possibile esportare il file 3D in .dwg della connessione modellata in IDEA Connection.
- Aprire IDEA StatiCa Viewer cliccando sul pulsante nella schermata principale del software IDEA StatiCa, oppure aprire la pagina relativa a IDEA StatiCa Viewer
- Caricare il file della connessione *.ideaCon e cliccare sul punlsante 3D DWG file per salvare il 3D della connessione.
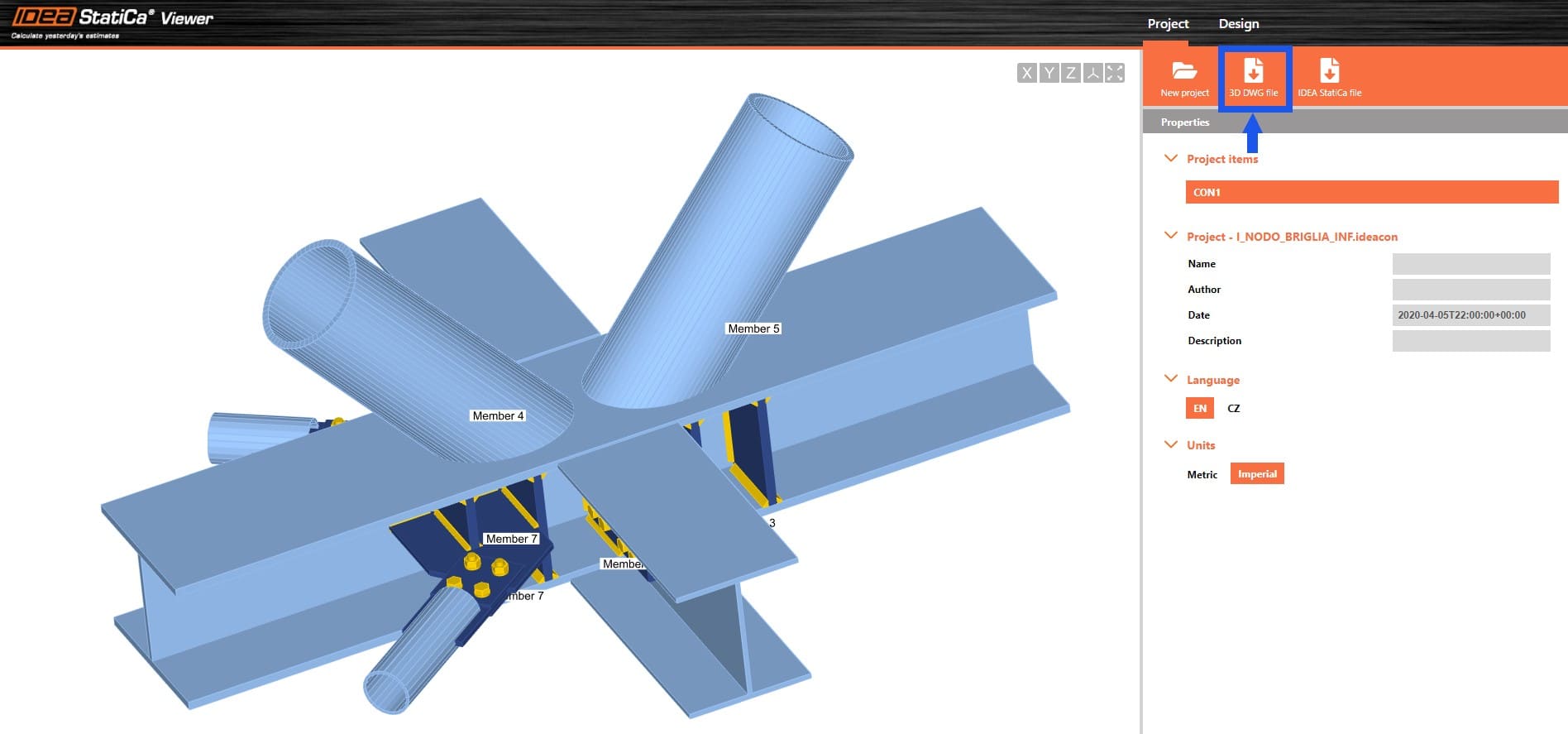
La nuova applicazione IDEA Checkbot è nata per migliorare e velocizzare i flussi di lavoro BIM (importazione e sincronizzazione di connessioni e membrature). Con IDEA Checkbot è possibile importare e sincronizzare facilmente tutte le connessioni e le membrature importate dalle applicazioni CAD o FEA in IDEA Connection e IDEA Member.
Il Checkbot ha molte funzionalità e consente di modificare le proprietà delle unioni e delle membrature in un unico wizard. Il nuovo Checkbot fornisce:
■ Il controllo completo su tutte le connessioni e le membrature importate
■ Un elenco chiaro di tutti gli elementi importati, incluso lo stato verificato/non verificato
■ Gestione delle combinazioni del carico attraverso il Configuratore di carico
■ Visualizzazione 3D di membrature e carichi importati
■ Tabella di conversione per materiali e sezioni
Cosa troverai nella guida:
■ L'interfaccia
■ Suggerimenti per un miglior utilizzo del Checkbot
■ Configuratore di Carico
■ Visualizzazione delle forze
■ Eccentricità nei nodi
■ Unione/divisione delle aste
■ Tabelle di conversione modificabili
■ Installazione
- Scaricare e installare (come amministratore) l’ultima versione di IDEA StatiCa
- Assicurarsi di utilizzare una versione compatibile di SAP2000
- Avviare SAP2000 e dal menu Strumenti selezionare Aggiungi/Visualizza Plugins... 1
- Cercare il percorso del plugin tramite Browser 2 tramite il percorso: Program files/IDEA StatiCa/ StatiCa 2x.x (in base alla versione IDEA StatiCa)
- Seleziona il plugin Checkbot chiamato: SAP2000v21PlugIn_IDEAStatiCa.dll 3
- Modifica il nome del plugin sotto la voce Menu Text mostrato nel menu in IDEA StatiCa Checkbot (importante) 4
- Aggiungi il plugin cliccando su Add 5
- Ora puoi trovare il tuo nuovo plugin IDEA StatiCa Checkbot nel menu Strumenti 6
Cosa troverai nella guida:
■ Come attivare il link SAP2000 - IDEA
■ Come utilizzare il link
■ Importazione
■ Geometria
■ Progetto
■ Verifiche e Relazione
■ Sincronizzazione del modello
■ File di Esempio
IDEA Statica FREE Download
Per favore compila il modulo sottostante e ti invieremo una mail con il link per scaricare la VERSIONE DEMO del software e tutte le istruzioni all'indirizzo email inserito.
Richiesta informazioni
Compila il modulo sottostante ed inviaci la tua richiesta, il nostro staff risponderà nel minor tempo possibile all'indirizzo email inserito.
News, eventi e promozioni
IDEA STATICA - RILASCIATA LA NUOVA VERSIONE 23.1
Rilasciata la nuova versione IDEA StatiCa 23.1 ►►►Leggi le Release…
FIERA SED | CASERTA | 11 -13 Maggio 2023
Saremo presenti al SED 2023 che si terrà a CASERTA dall'11 al 13 Maggio. Eiseko ti permetterà di partecipare a…
Disponibile nuovo Plugin tra FaTa Next e Idea StatiCa
Disponibile il plugin della Stacec per esportare nodi da FaTa Next verso IDEA StatiCa Connection. .dividea{ …
Disponibile nuovo Plugin tra CDS Win e Idea StatiCa
Disponibile il plugin della NextFEM per esportare nodi e membrature da CDS Win (STS) verso IDEA StatiCa Connection e Member: è…

 CYPE Architecture: Software Bim gratuito
CYPE Architecture: Software Bim gratuito

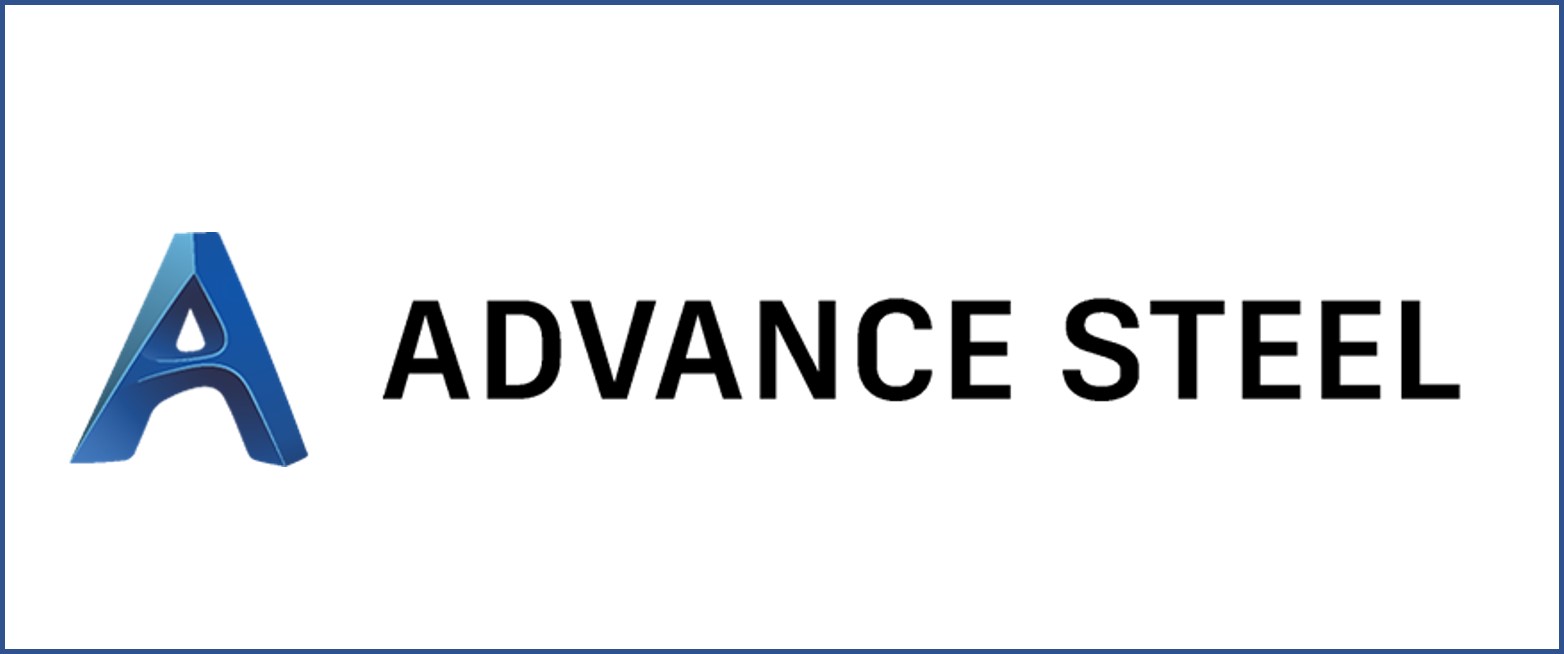

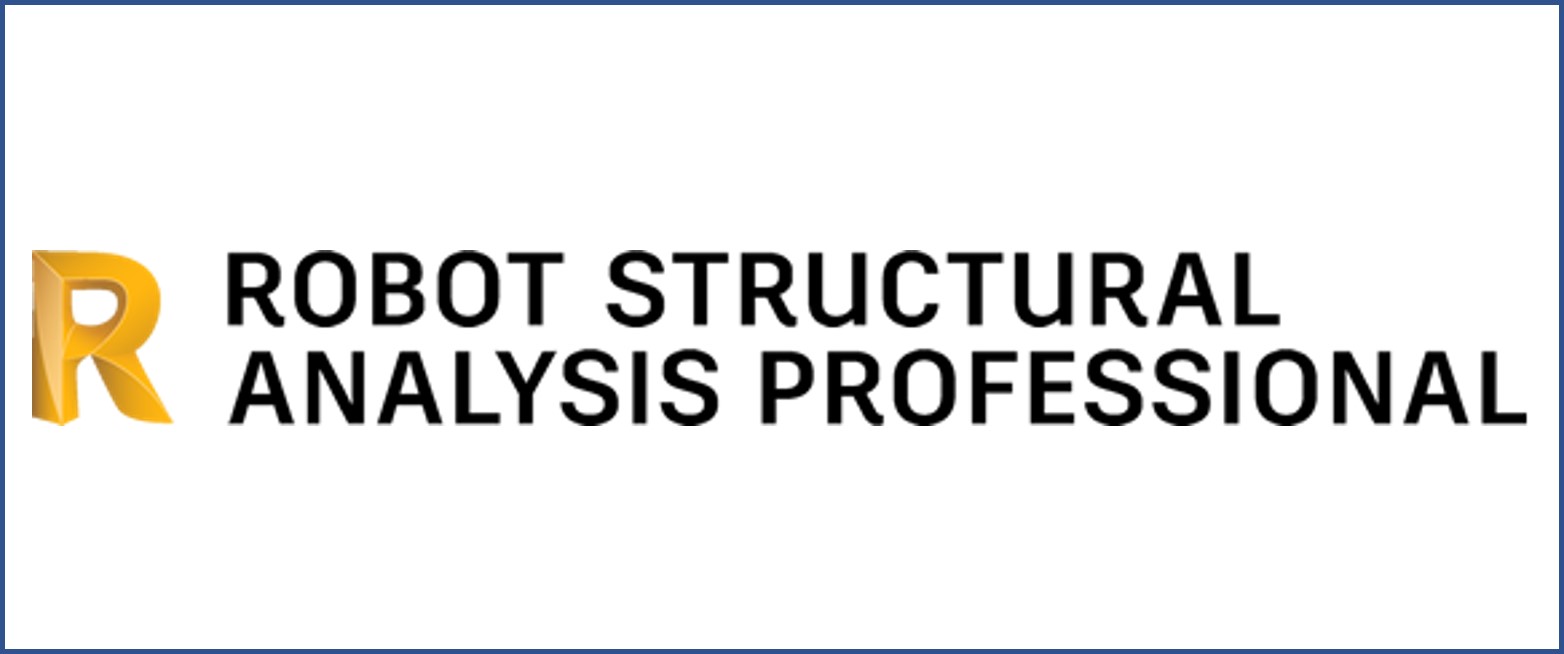

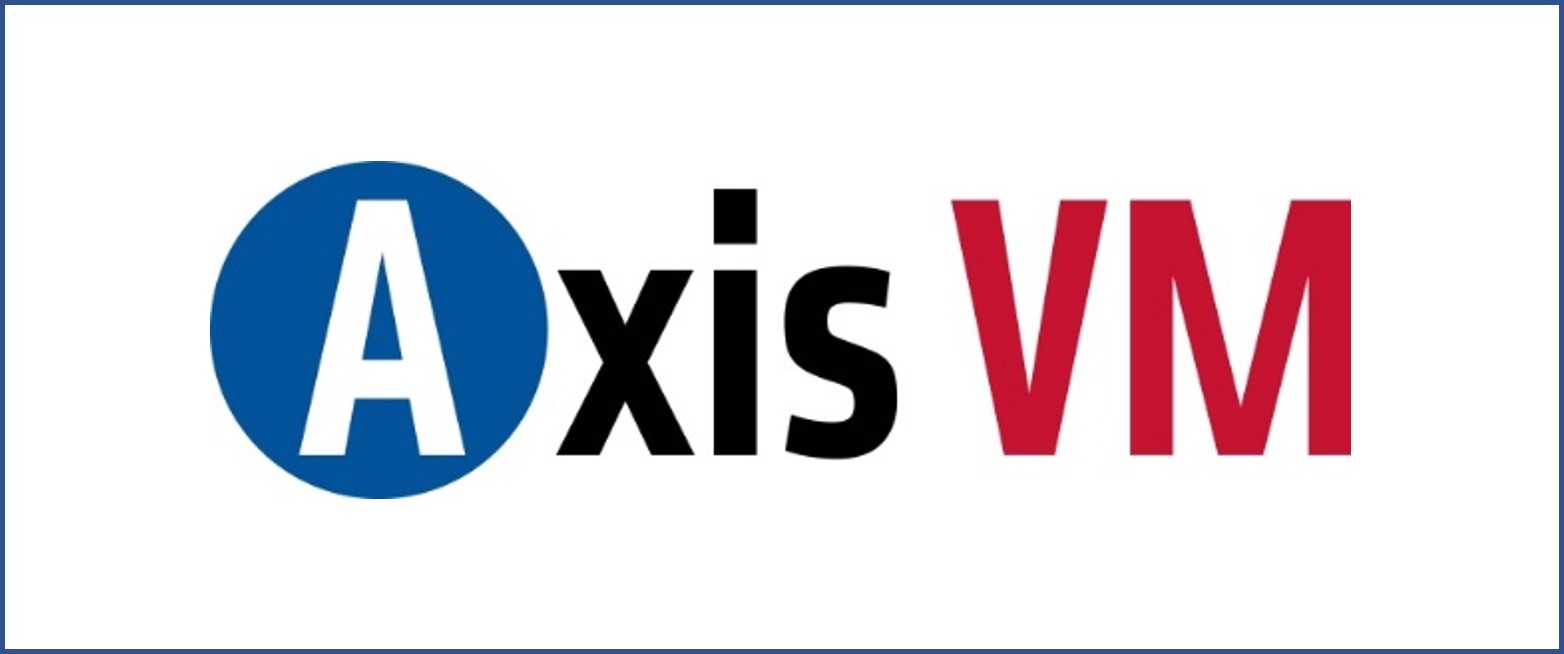
.JPG)