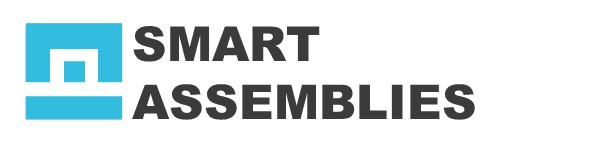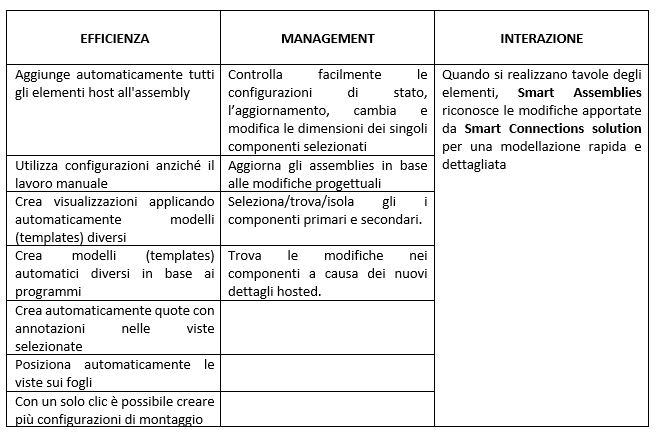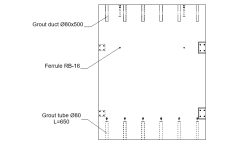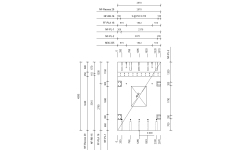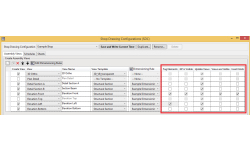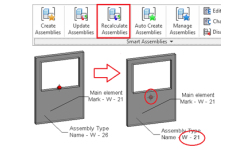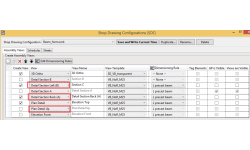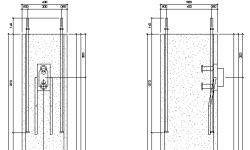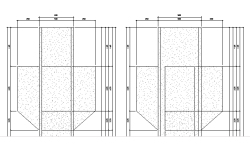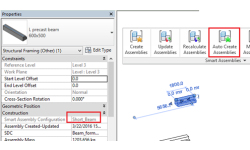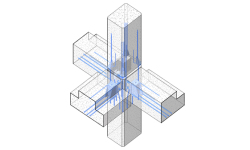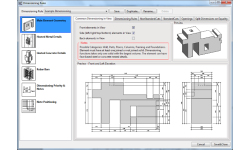Genera automaticamente disegni esecutivi in Revit® con viste e quote corrispondenti
Smart Assemblies crea e posiziona automaticamente viste e quote basate su regole predefinite con fogli di assieme necessari per combinazioni di elementi strutturali e architettonici. Combina più elementi in cemento e acciaio ospitati o nidificati in un'unica entità, generando automaticamente disegni esecutivi con le viste e le sezioni necessarie, le quote, le etichette di testo e gli abachi in base alle regole predefinite dell'utente. Aggiorna anche i disegni esecutivi esistenti se vengono apportate modifiche al progetto.
Applicativi per metallo, legno, calcestruzzo prefabbricato e altri progetti strutturali
Smart Assemblies accelera la produzione della documentazione di assemblaggio in Revit®. Questo applicativo crea viste, quotature basate su regole e fogli di montaggio necessari per l’assemblaggio di elementi strutturali e architettonici. Smart Assemblies supera i limiti della funzionalità Revit®, cosicché i produttori e il personale in loco possano generare facilmente Disegni Esecutivi. Smart Assemblies crea non solo assemblaggi e viste corrispondenti agli elementi costruttivi selezionati, ma genera automaticamente quote nelle viste in base a regole predefinite. Esso combina più elementi in calcestruzzo e acciaio in un'unica entità e genera automaticamente i disegni esecutivi con le viste e le sezioni necessarie, le quotate adeguate, note di testo e tabelle, secondo regole predefinite dall'utente durante la configurazione. Inoltre, aggiorna li disegni esecutivi esistenti se vengono apportate modifiche al progetto.
Caratteristiche potenti
Soluzioni consigliate:
Precast Concrete consente di modellare rapidamente e facilmente pareti, solai e pilastri in calcestruzzo prefabbricato ottenendo aggiornamenti completi del progetto nella piattaforma Revit® in tempo reale. Crea viste dell'elemento con quotature automatiche generando distinte dei materiali e disegni esecutivi per una produzione di qualità e un assemblaggio accurato in loco.
Ecco alcuni dei vantaggi che è in grado di offrire Smart Assemblies:
- Incredibilmente veloce. Smart Assemblies consente di preparare disegni esecutivi per molti elementi selezionati.
- Centinaia di ore per progetto risparmiate. Gli utenti di Revit® risparmieranno centinaia di ore per progetto utilizzando l'automazione di Smart Assemblies per la creazione di disegni di officina. Gli utenti non dovranno più aggiungere le quote manualmente!
- Aggiornamenti facili. Se sono presenti modifiche nel progetto, l'utente deve solo selezionare l'assieme e aggiornarlo con la funzione "Aggiorna assieme". La soluzione BIM Smart Assemblies la aggiornerà in base alle impostazioni di quotatura che sono state regolate in precedenza.
- Processo di controllo facile. Smart Assemblies mostra la situazione con tutti gli assiemi creati in una comoda finestra di dialogo separata. Allo stesso tempo l'utente può vedere l'elenco degli elementi che non sono ancora assemblati. Tali elementi possono essere filtrati e assemblati con un clic.
- Prevenzione degli errori. Ogni assieme viene visualizzato con un colore separato che ne indica lo stato. L'utente può facilmente capire quali assemblies sono aggiornati o devono essere aggiornati. Tutti gli aggiornamenti dell'assieme avvengono in tempo reale, il che consente di evitare errori e di controllare facilmente tutto il processo di creazione dei disegni esecutivi.
- Interfaccia utente facile da usare.
Preparare rapidamente le tavole degli elementi impostando le quote automatiche
Smart Assemblies crea montaggi e viste corrispondenti di pareti, particolari, solai, orditure strutturali, pilastri architettonici, strutturali o fondazioni, selezionate in un progetto Revit®. L'applicativo genera automaticamente le quote nelle viste in base a regole predefinite. I fogli di montaggio sono generati automaticamente da un modello di foglio predefinito in cui le viste e le distinte vengono collocate nei punti giusti.
Smart Assemblies offre un potente set di funzioni per la preparazione di disegni esecutivi:
- Un assemblaggio combina più elementi in calcestruzzo e acciaio in un'unica entità che può essere quotata, programmata, etichettata e isolata per creare fogli e viste di montaggio.
- Controlla/gestisce/aggiorna le modifiche di assemblaggio con l’aggiornamento “Dynamic Smart Assemblies Update”.
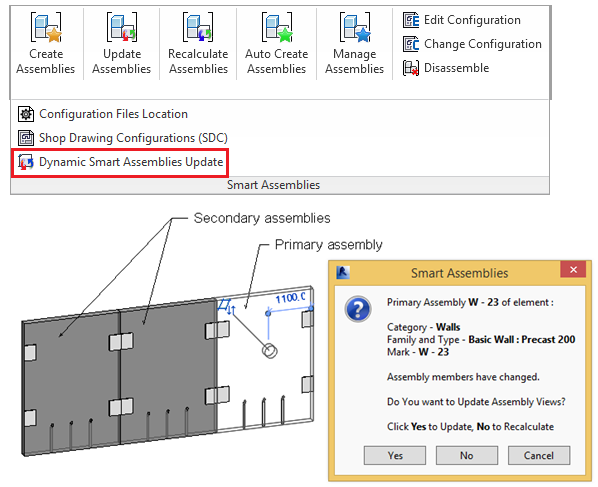
- I fogli e le viste di montaggio vengono generate automaticamente dalla “Shop Drawing Configuration (SDC)”
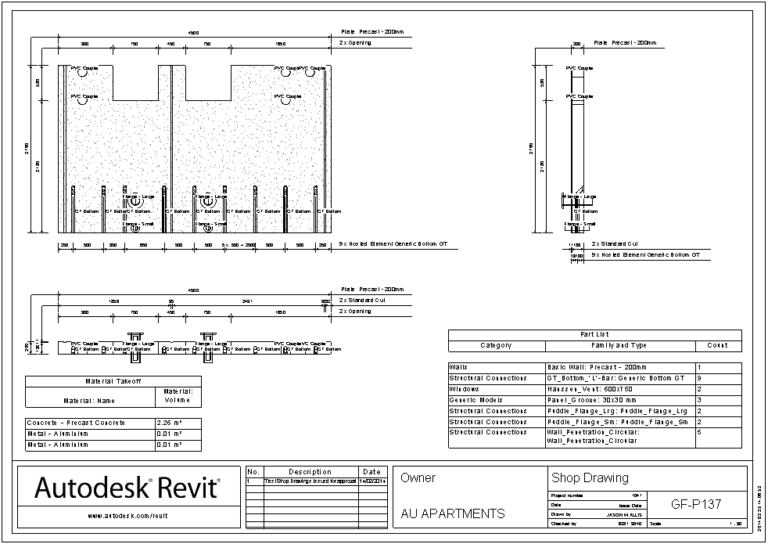
- Fogli e abachi vengono raggruppati e visualizzati in una scheda separata nella finestra di dialogo di “Shop Drawing Configuration”
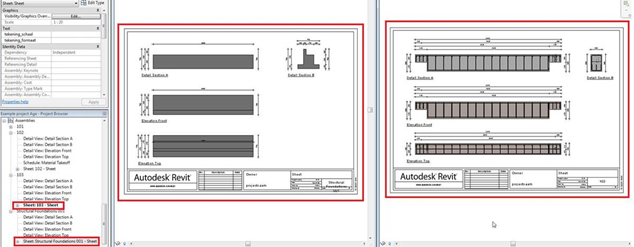
- Possibilità di creare due o più fogli, se necessario.
- La versione capovolta delle viste predefinite di Revit® può essere creata immediatamente utilizzando la finestra “Shop Drawing Configurations (SDC)” di Smart Assemblies.
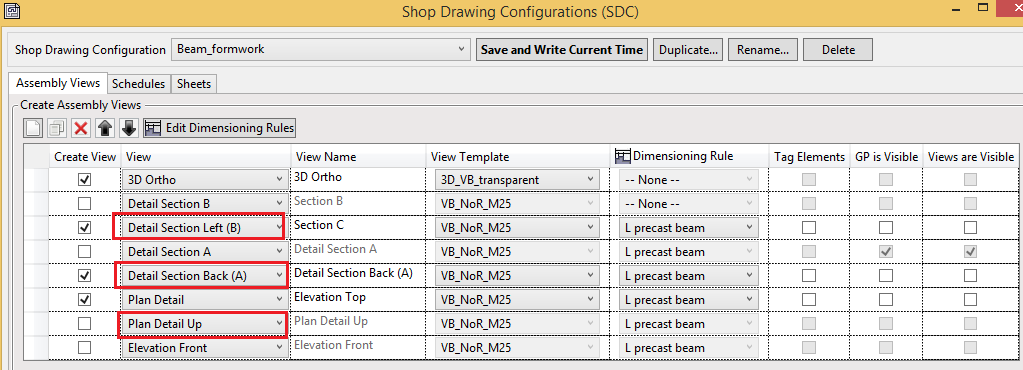
- Crea assiemi e viste utilizzando il nome di configurazione definito manualmente nel parametro condiviso - Smart Assembly Configuration.
.png)
- Possibilità di trovare / selezionare / isolare gli assiemi primari e secondari.
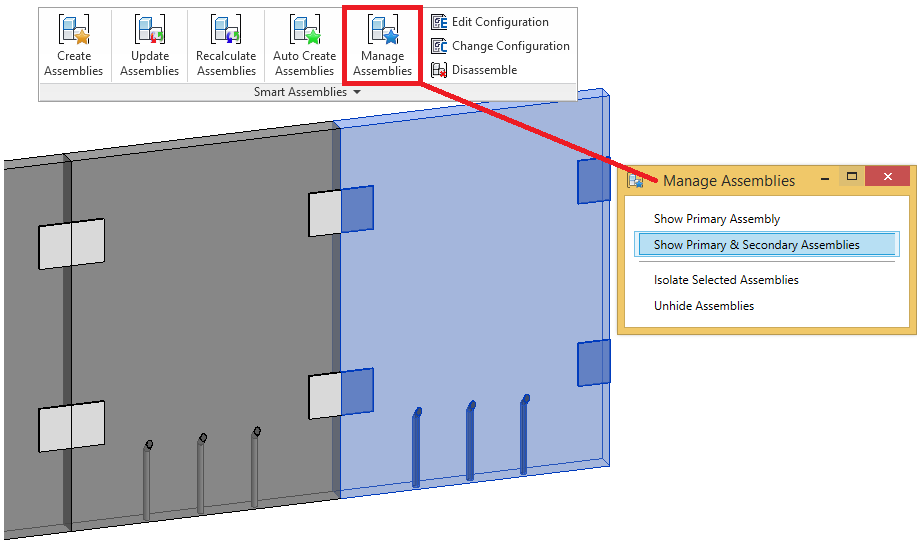
- Definisce le impostazioni di quotatura per pareti • partizioni • solai • telai strutturali • pilastri architettonici • pilastri strutturali • fondazioni.
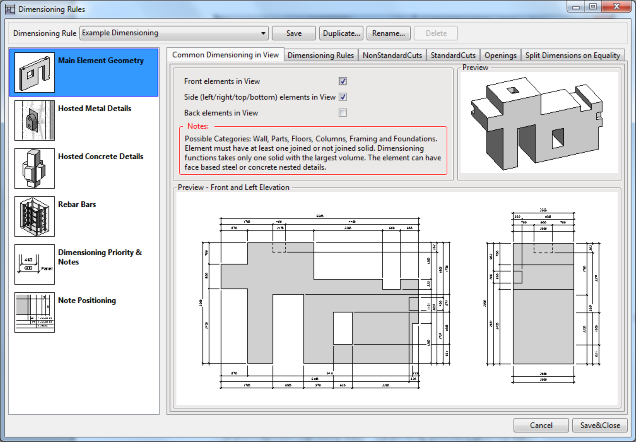
-
Dettagli del calcestruzzo ospitati:
Possibili categorie: telaio strutturale e collegamento strutturale. I dettagli devono essere creati come famiglie basate su superfici con comportamento del materiale in calcestruzzo.
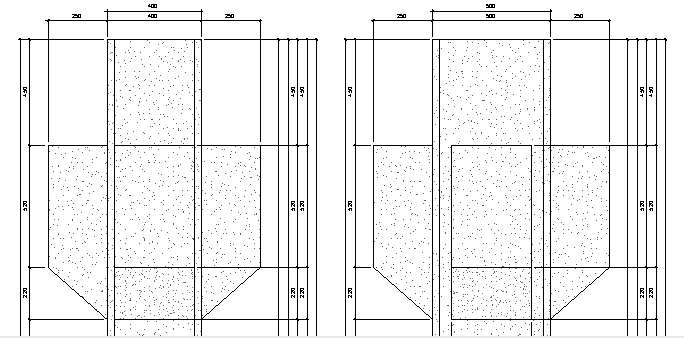
-
Dettagli metallici ospitati / dettagli di comportamento del metallo
Possibili categorie: Orditura strutturale e connessione strutturale. I dettagli devono essere creati come famiglie basate su superfici con comportamento del materiale in acciaio.
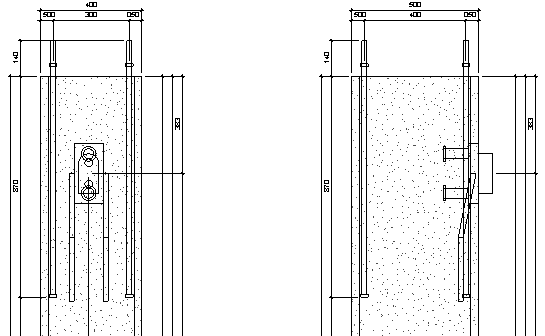
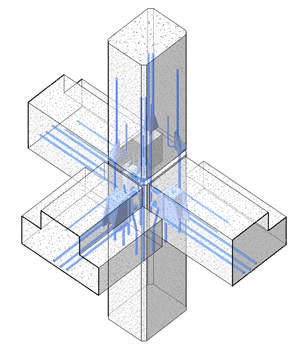
-
Barre d'armatura ospitate.
.png)
- I bordi della soletta del solaio sono inclusi nell'assieme.
- Definisce le viste che devono essere create per l'assieme, allo stesso modo di:
- Configurazione della quotatura per ogni vista
- Abachi
- Viste / modelli degli abachi
- Etichette
- Legende
- Blocco del titolo
- Template della tavola: un foglio esistente in cui le viste, gli abachi e le legende vengono posizionate nei punti richiesti. I nuovi fogli di assieme verranno generati automaticamente da un modello di foglio predefinito.
- Aggiunge un ulteriore parametro "Assembly Mass" all'assieme, e calcola automaticamente il valore della massa reale. Condizione obbligatoria per il calcolo della massa è che ad ogni elemento sia assegnato il materiale con il suo valore di Densità.
- Aggiunge un parametro aggiuntivo "Assembly Mass" ad ogni elemento dell'assieme e calcola automaticamente il valore di massa reale. Successivamente questo parametro può essere incluso nel programma di assemblaggio.
- Possibilità di cambiare l'orientamento dell'elemento nelle viste dell'assieme.
- Possibilità di inserire il baricentro nell'assieme. I fogli di assieme vengono generati automaticamente da un modello di foglio predefinito in cui le viste e gli abachi sono posizionati nei punti giusti.
- Ricalcola assiemi: ricalcola la posizione del baricentro dell'assieme e lo sposta nella posizione aggiornata, senza bisogno di aggiornare le viste dell'assieme.
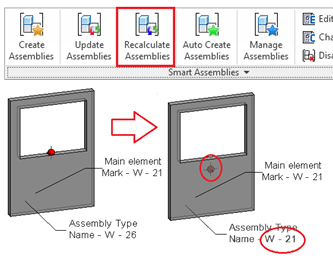
- Aggiorna gli assiemi selezionati in base alla configurazione predefinita del disegno esecutivo.
- Salva la posizione e la direzione della sezione.
- Possibilità di mostrare i conteggi della pianificazione dell'assemblaggio per istanza dell'assieme o tipo di assieme.
- Salva le impostazioni di configurazione del disegno in ogni assieme, per gli aggiornamenti futuri.
- Possibilità di selezionare le opzioni di visualizzazione: mostra i simboli della vista, il baricentro, le griglie, le etichette, spunta se le viste devono essere aggiornate.
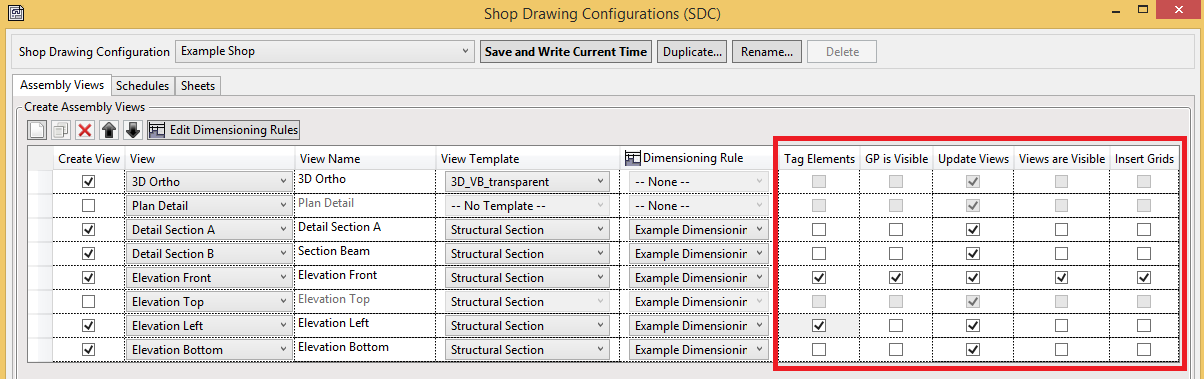
Salva le impostazioni di configurazione del disegno in file .xml separati. Questo può essere inserito in un server di rete per l'accesso da parte di più utenti.
Mostra un rapporto dettagliato con avvisi dopo aver creato o aggiornato l'assieme. Il report può essere esportato in file PDF, se necessario.
Come impostare le quote automatiche utilizzando Smart Assemblies
Con l'applicativo BIM Smart Assemblies, puoi posizionare rapidamente le quote su molti tipi di elementi di Revit®. In questo paragrafo, vengono trattate le pareti prefabbricate poiché le pareti sono uno degli elementi che richiedono più tempo per i dettagli. Lo stesso approccio potrebbe essere utilizzato per travi, pilastri, solai e altri elementi. Gli Smart Assemblies eliminano un sacco di clic che vanno insieme alla preparazione dei disegni esecutivi in Revit®, riducendo lo stress BIM e lasciando più tempo per il lavoro di progettazione effettivo.
Non importa in quale parte del mondo possa vivere un cliente, una cosa che molti disegni hanno in comune è che due diversi stili di quota devono essere utilizzati nella stessa vista, e con Smart Assemblies questo non è un problema!
Facciamo un esempio per vedere come impostare le configurazioni, utilizzando come esempio una parete prefabbricata.
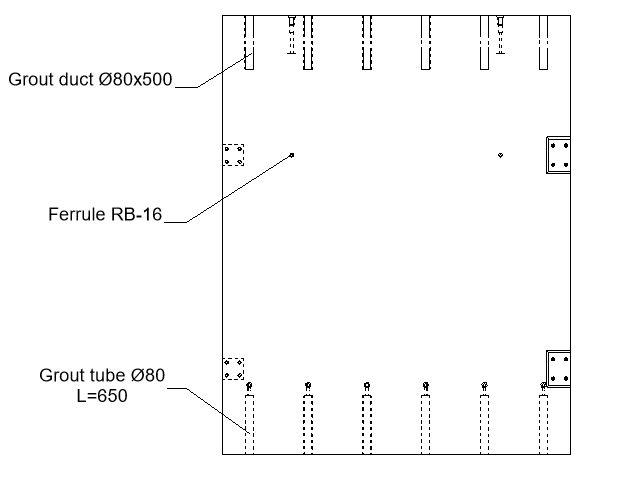
L'obiettivo è misurare i condotti e i tubi di malta utilizzando uno stile di quotatura continuo e in ordinata, e utilizzando le boccole.
1. Aprire le configurazioni Smart Dimensions e iniziare a creare una nuova configurazione.
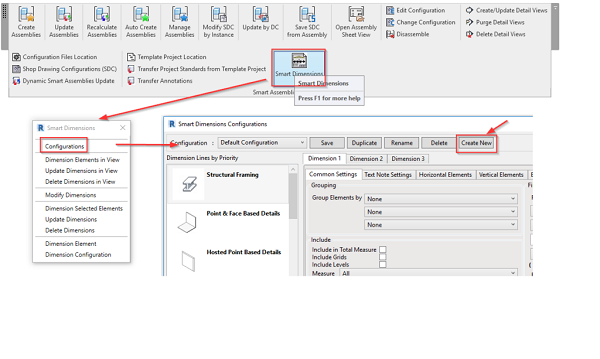
2. Includere l'elemento ospitante nei totali.
In questo caso si tratta di pareti, ma se stai lavorando, ad esempio con travi, includeresti il telaio strutturale nei totali. Questo servità da confine per gli offset di quotatura e come linea di base da cui misurare altri elementi.
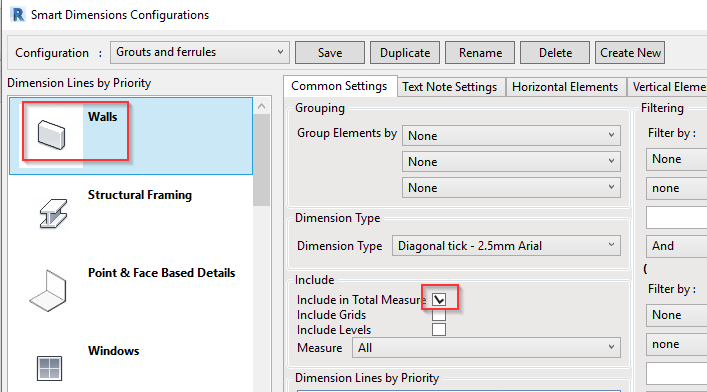
3. Selezionare la scheda appropriata e definire le impostazioni di quotatura per tali elementi.
Le mie famiglie di connessioni sono basate sulle superfici, quindi ho selezionato la scheda "Point & Face Based Details" (Dettagli basati su punti e facce).
3.1 Nella scheda "Dimension 1", definire le impostazioni per quotare la famiglia di boccole:
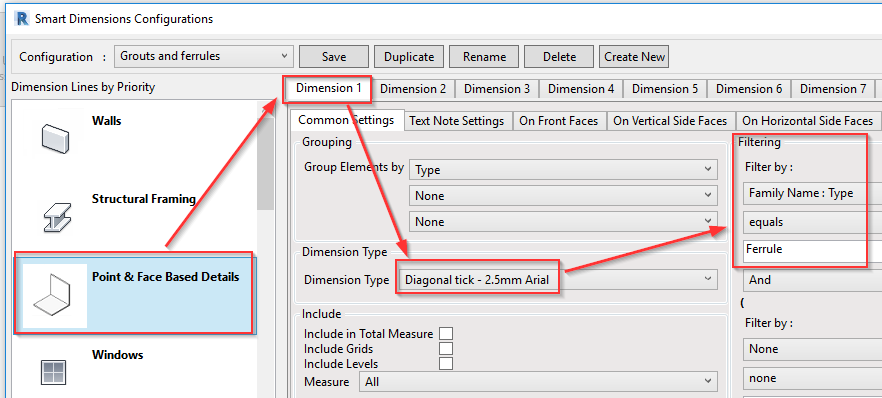
Poiché questa famiglia di Revit® è posizionata sulla faccia anteriore (in questa vista particolare) del mio elemento ospitante (parete), vado alla scheda "On Front Faces" (Su facce frontali), definendo che desidero avere quote orizzontali e verticali per essa. Quindi ho bisogno di entrambe le quote, orizzontale e verticale, e voglio agganciarle con la quota al centro della famiglia Ferrule (boccole). Le dimensioni dovrebbero essere in basso e sul lato sinistro della parete.
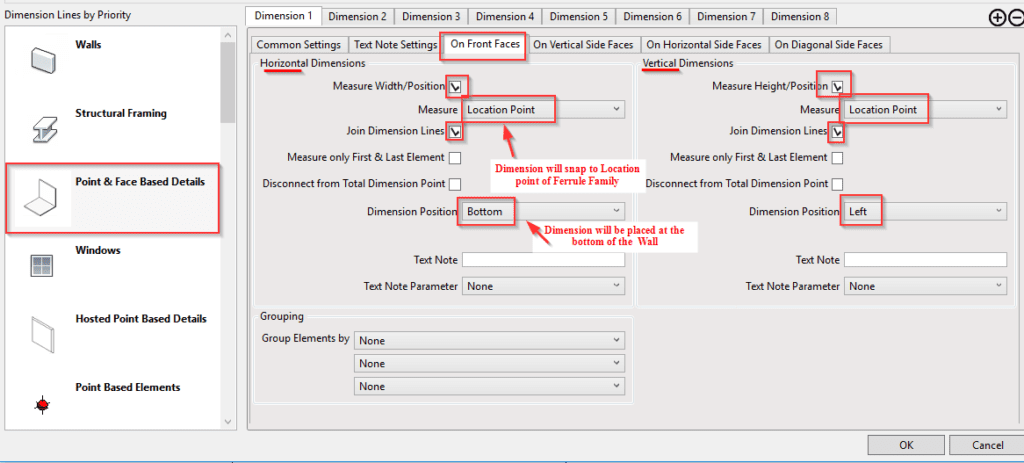
Dopo questa breve configurazione, Smart Dimensions quoterà solo gli elementi filtrati e apparirà come l'immagine qui sotto. Prova questo utilizzando gli elementi Dimension Elements in View (Quota elementi nella vista):
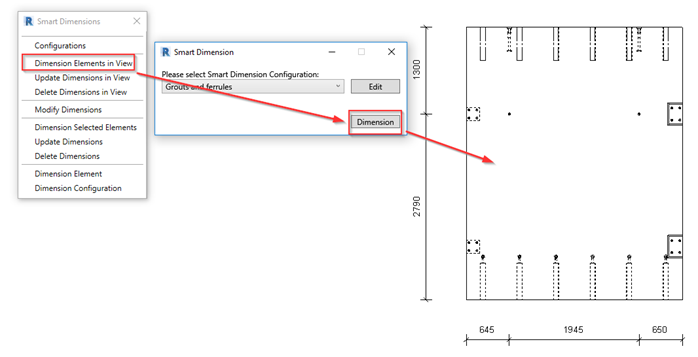
3.2 Elementi di quota della boiacca.
Voglio che le quote siano posizionate sul lato più vicino e, poiché ho elementi per la malta in alto e in basso, voglio una stringa della quota in basso e un'altra in alto. Inoltre, desidero utilizzare lo stile di quota ordinata per loro, quindi utilizzo il filtro con la parola chiave "grout" (malta) e applico le impostazioni di quotatura.
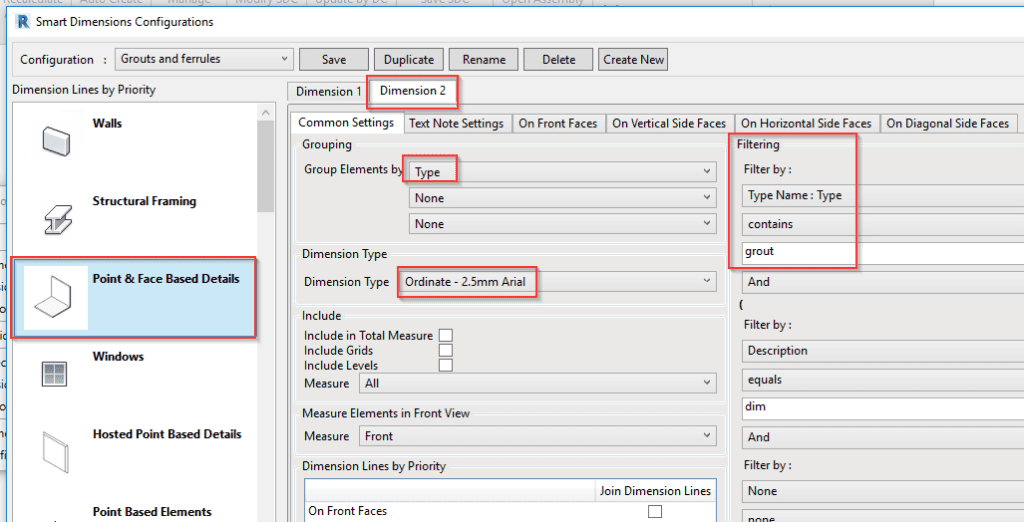
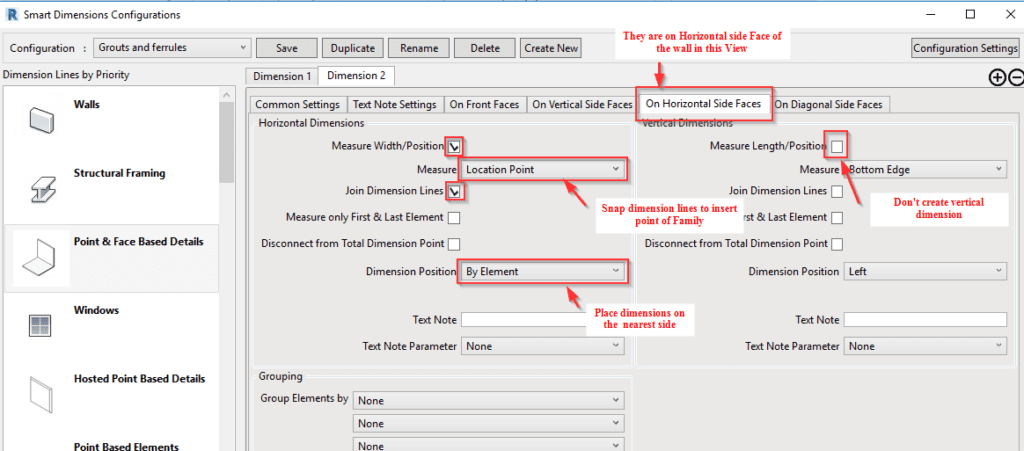
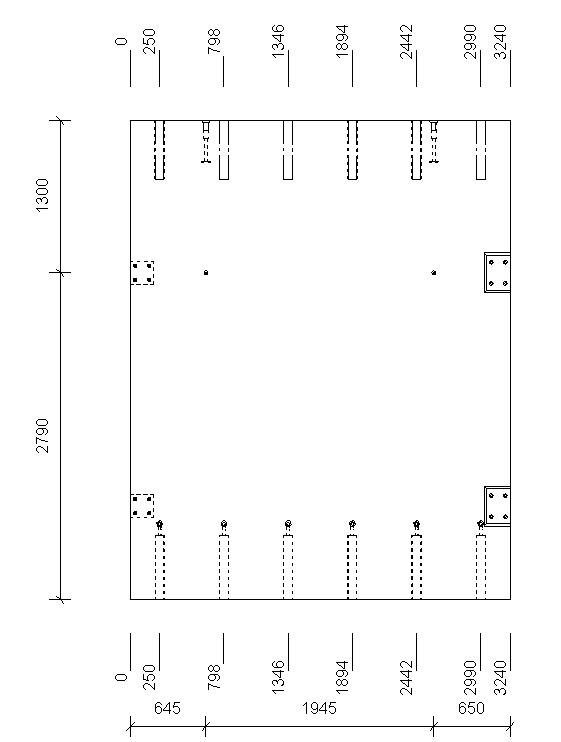
Per quotare tagli, piastre, inserti di sollevamento, ecc., indicare se si trovano sulla supericie lontana o vicina aggiungendo note di testo, parametri, e altre cose che devono essere automatizzate nel disegno finale.
4. Incorporare le configurazioni Quick Dimensions negli Smart Assemblies
Una volta completata la configurazione delle Quick Dimensions, è possibile incorporarla nella configurazione dei disegni esecutivi degli Smart Assemblies e applicarla a tutte le pareti contemporaneamente. Questo potrebbe essere un esempio della configurazione completa per una perete simile e può essere ottenuto con un clic al termine della configurazione:
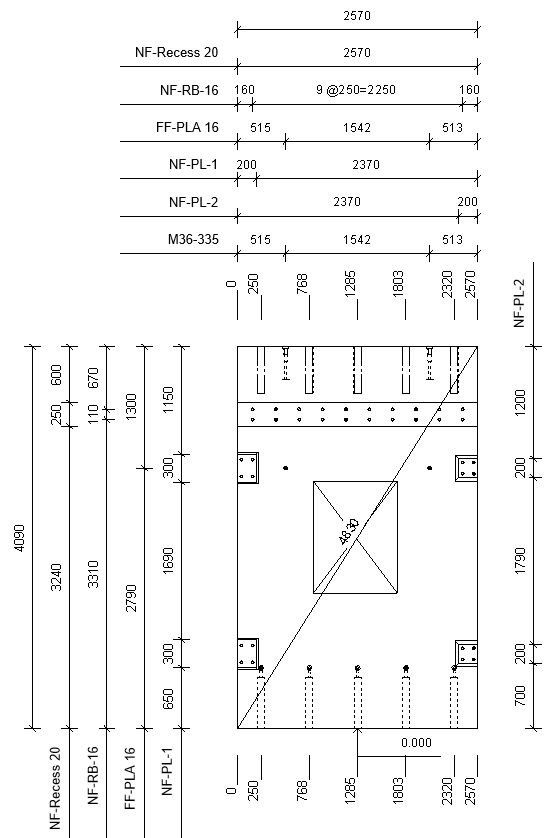
11 maggio 2021
Come quotare l'armatura per elementi prefabbricati in Revit
Il dimensionamento dell'armatura dipende dagli standard aziendali o dai requisiti provenienti dal produttore. In ogni caso, è relativamente facile da fare una volta che l'armatura è stata modellata in Revit®. Un modo per farlo è posizionare le quote e modificare le impostazioni di visibilità utilizzando i comandi nativi di Revit®. Un altro modo è automatizzare tale processo con un plug-in Revit. Per gli elementi prefabbricati, Smart Assemblies è lo strumento ideale, in quanto si possono creare viste, quotature, abachi e fogli: tutto ciò di cui hai bisogno per i disegni esecutivi.
1. Apri Smart Dimensions
Dopo aver aperto Smart Dimensions, vai alle sue configurazioni.
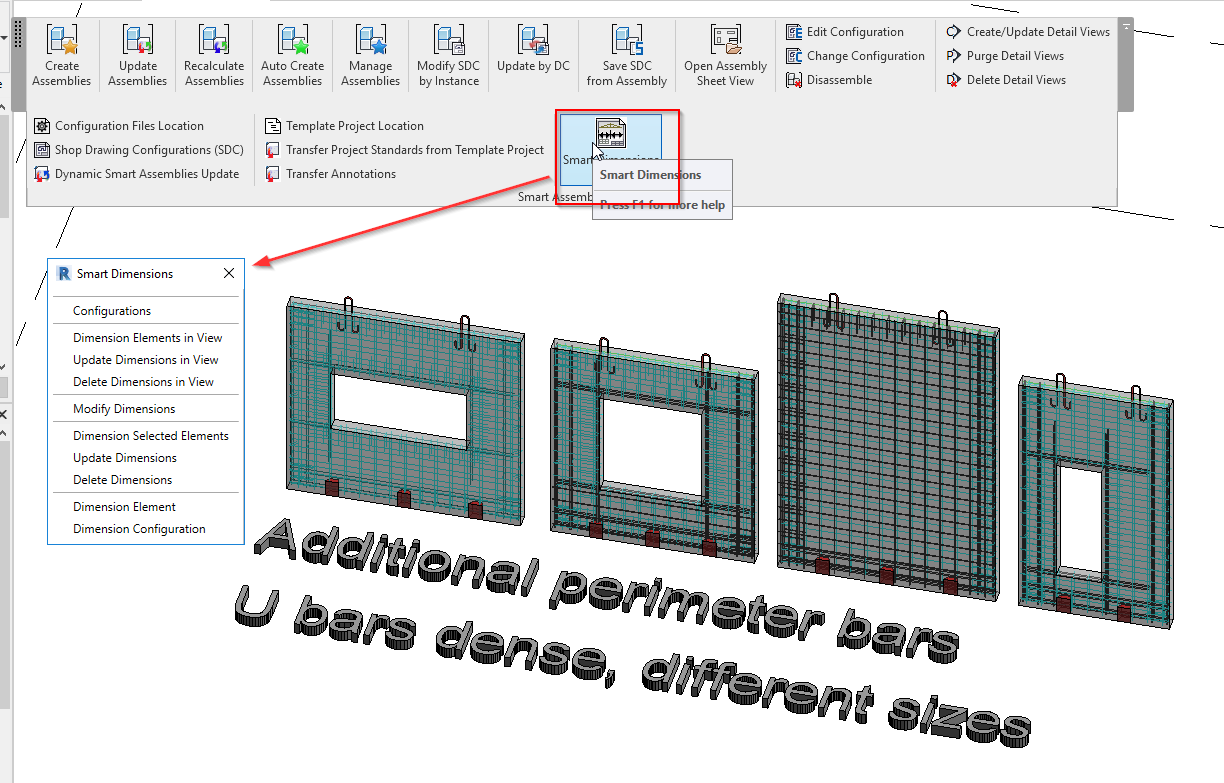
Ecco dove aprire la funzione Smart Dimensions che fa parte degli Smart Assemblies.
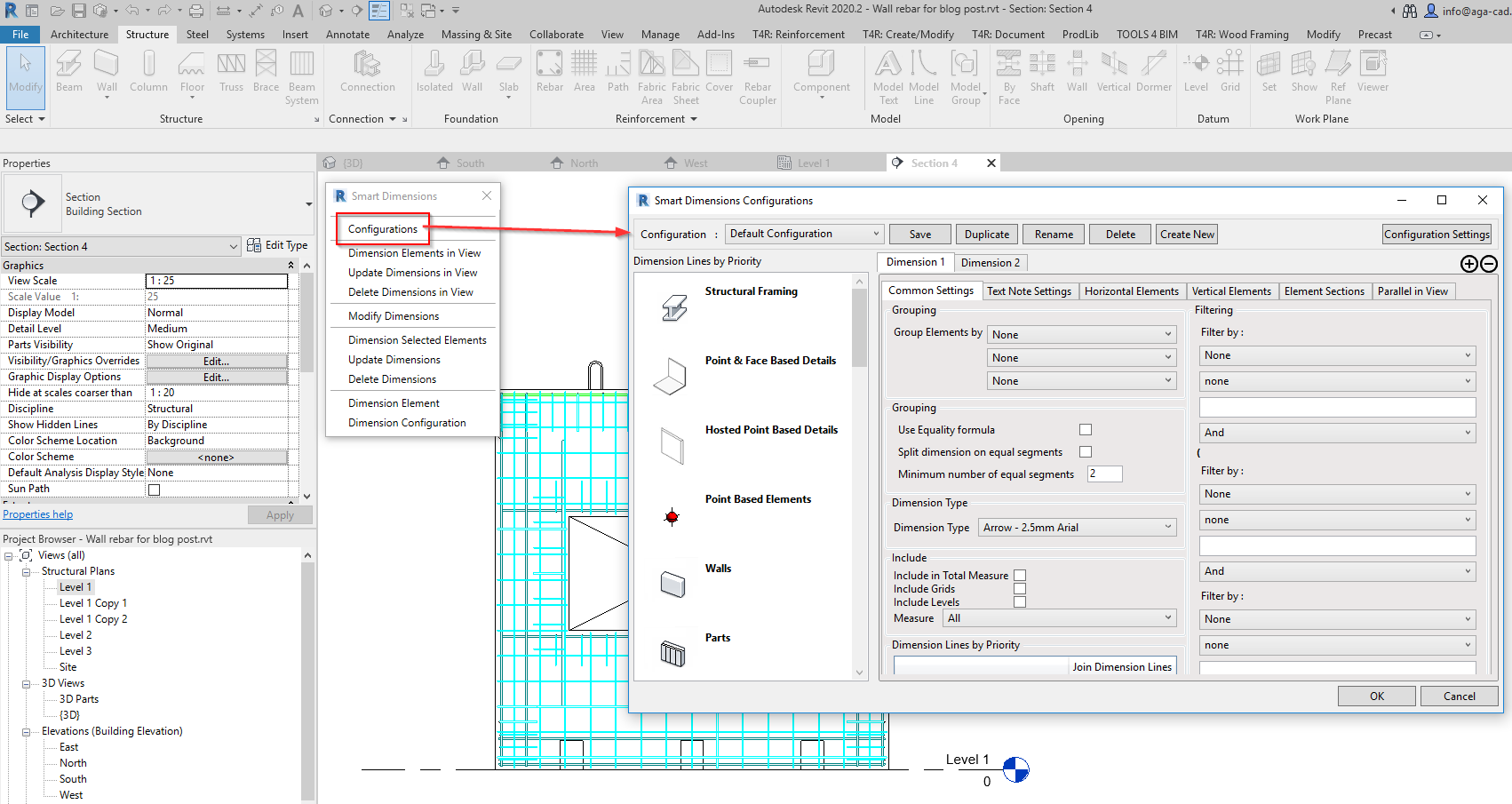
Ecco la finestra delle configurazioni di Smart Dimensions
2. Impostare le dimensioni dell'armatura
Nella parte inferiore della sezione di scorrimento a sinistra si trova la scheda "Structural Rebar” (Armatura strutturale). È qui che vanno impostate le dimensioni dell'armatura.
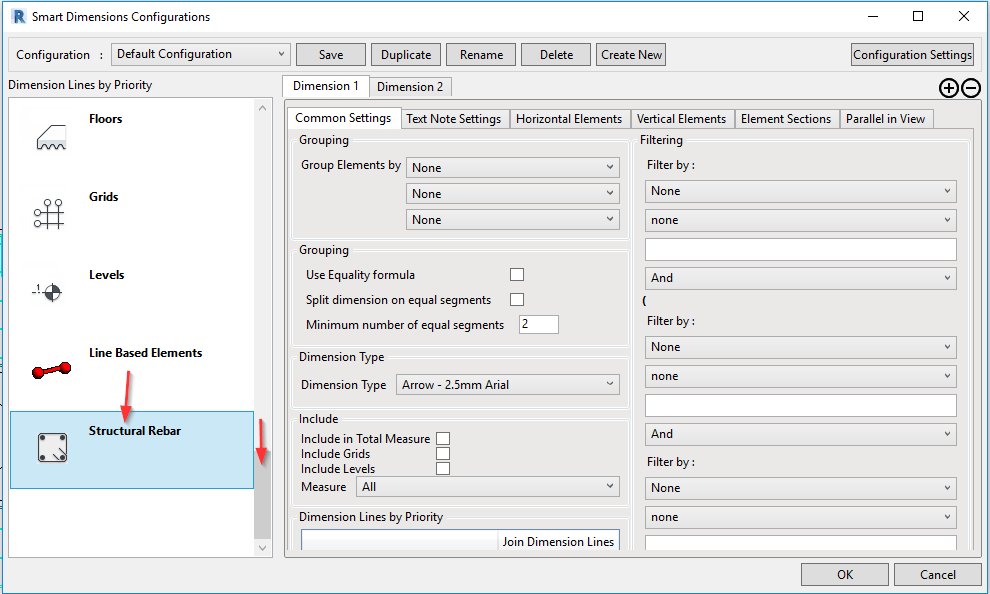
Hai creato una nuova configurazione con il nome selezionato; quindi, trascina e rilascia la scheda Rebar in cima all'elenco delle categorie. Un'altra cosa che devi fare è selezionare un host (elemento ospitante) per l'armatura, che si tratti di una parete, un pilastro, un solaio o una trave. Per farlo, apri la scheda della categoria Host e seleziona "Include in total measure” (includi nella misura totale). In questo modo il software saprà da dove iniziare il dimensionamento.
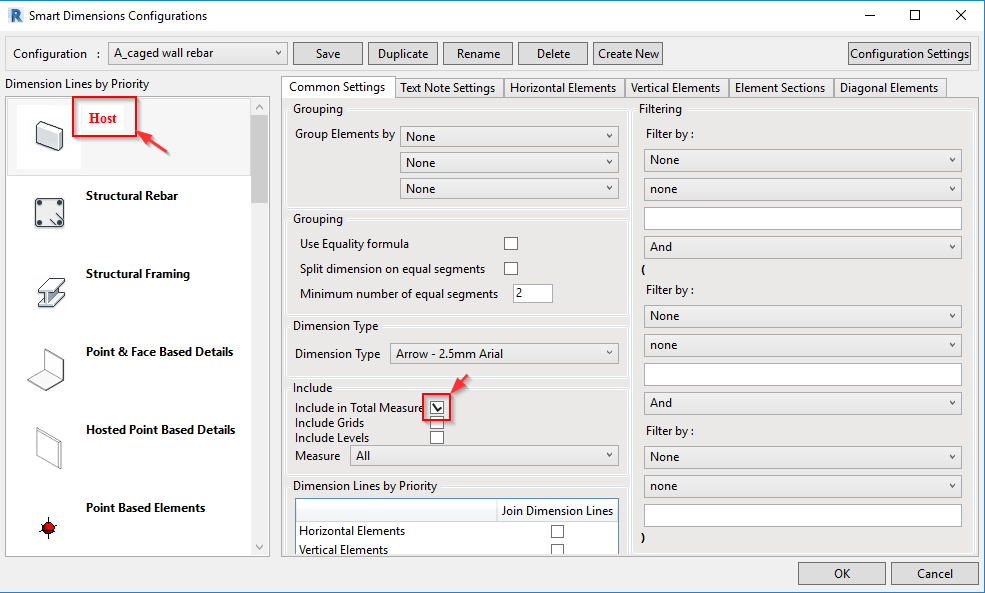
Vediamo ora un esempio con una parete. E' stata creata un'armatura con l'applicativo Wall Reinforcement utilizzando diversi tipi di barre d'armatura.
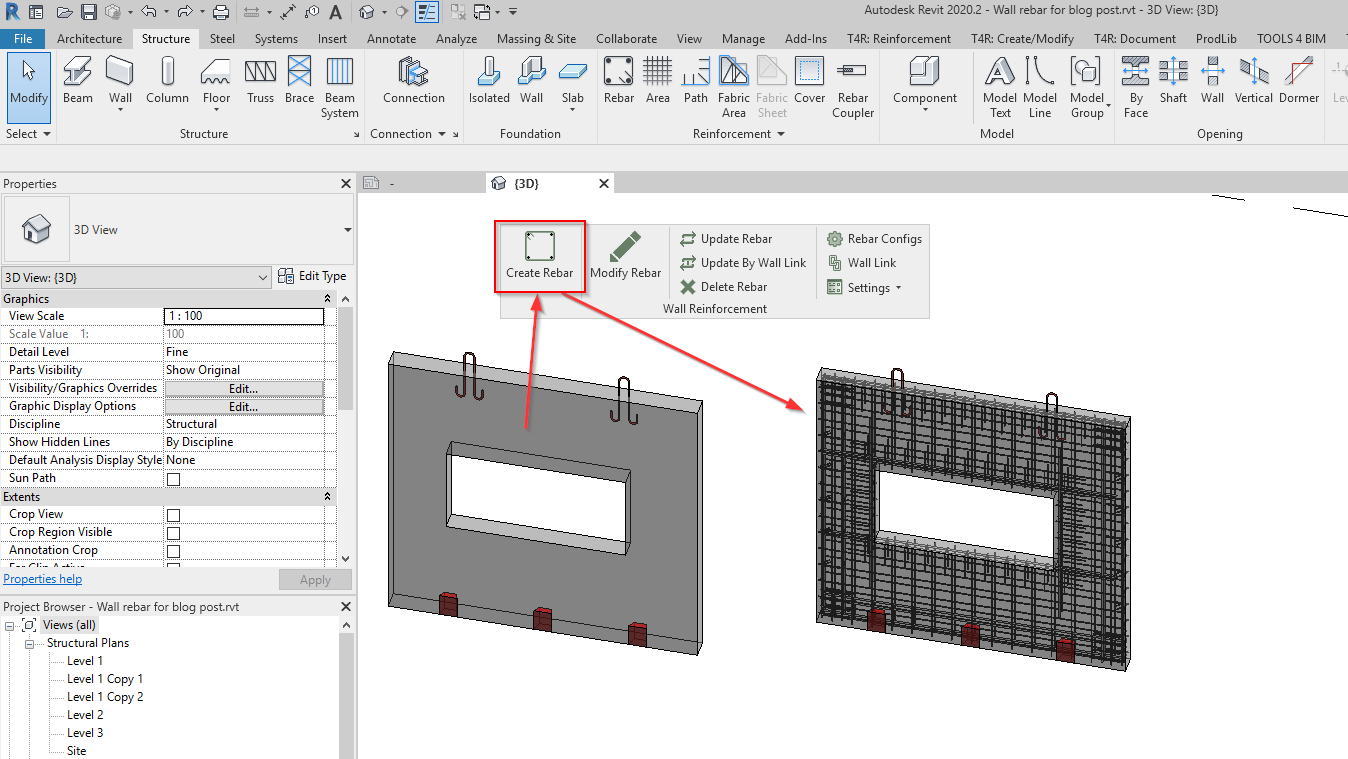
Sulla base di ciò, applicheremo le impostazioni di dimensionamento e visibilità. Vogliamo nascondere (impostare per essere non oscurate) tutte le barre standard, il cui nome del tipo non include la parola "edge” (contorno). In questo caso, è la maglia principale della parete.
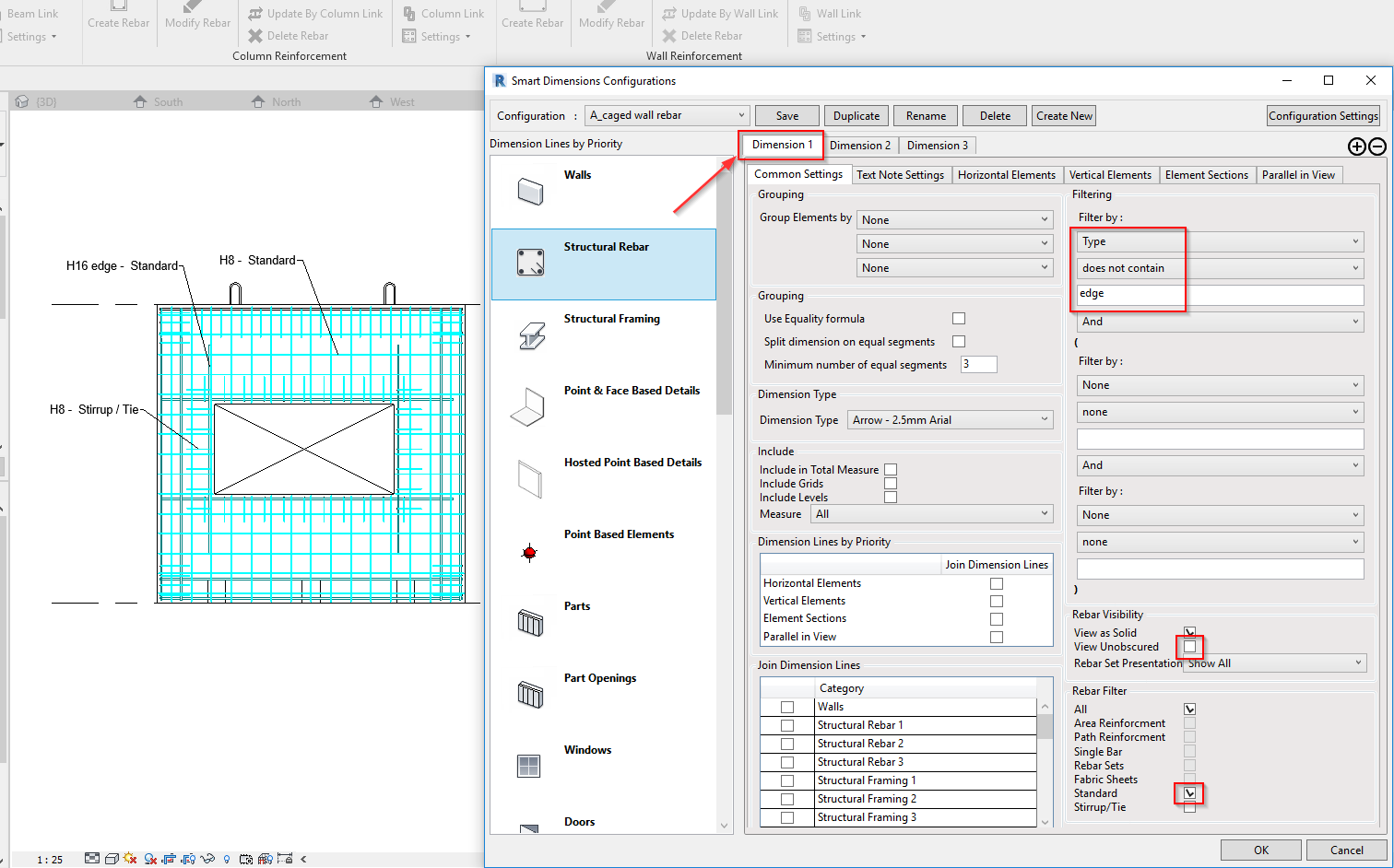
Ma le barre del contorno dovrebbero essere visibili e le dimensioni dovrebbero essere raggruppate in base al numero dell'armatura, che viene fornito automaticamente da Revit® per tutte le diverse barre d'armatura. Quindi, va fatto nella scheda "Dimension 2":
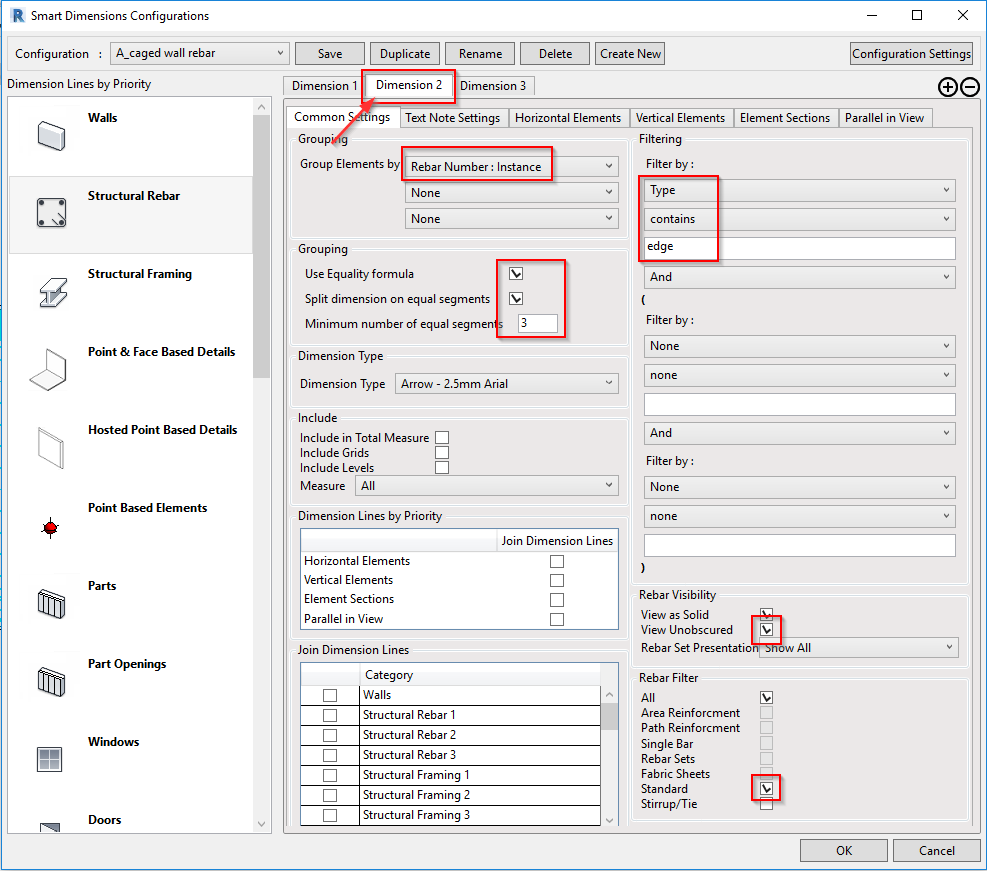
Le etichette dovrebbero essere create e allineate con le quote.
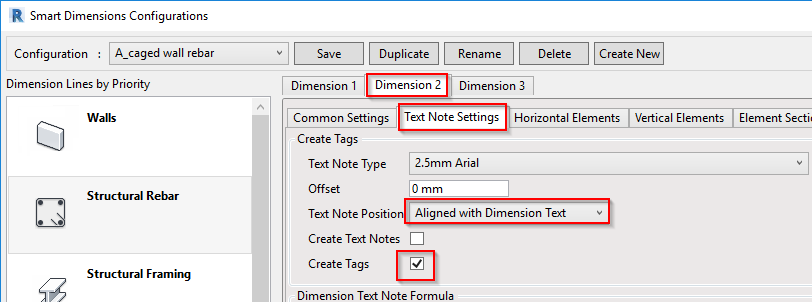
e misurate allo stesso tempo quando si inseriscono le etichette per ottenere informazioni su di loro nella vista.
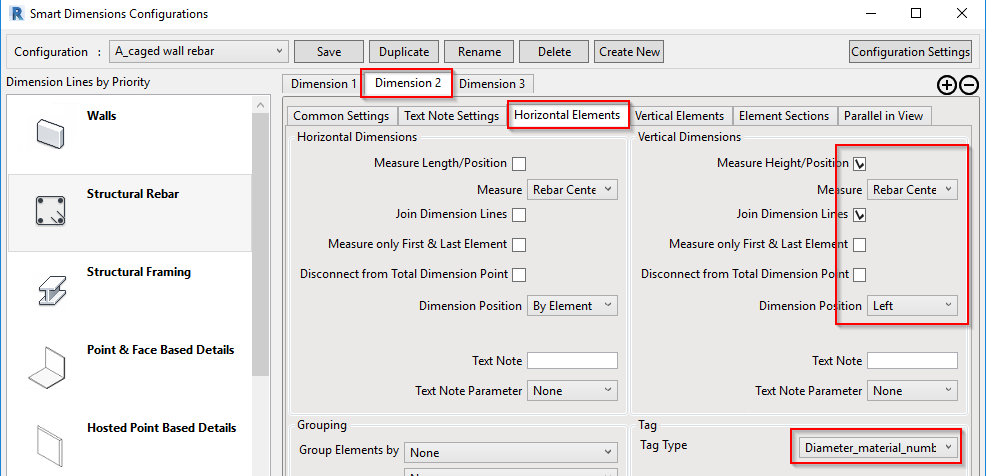
Elementi orizzontali
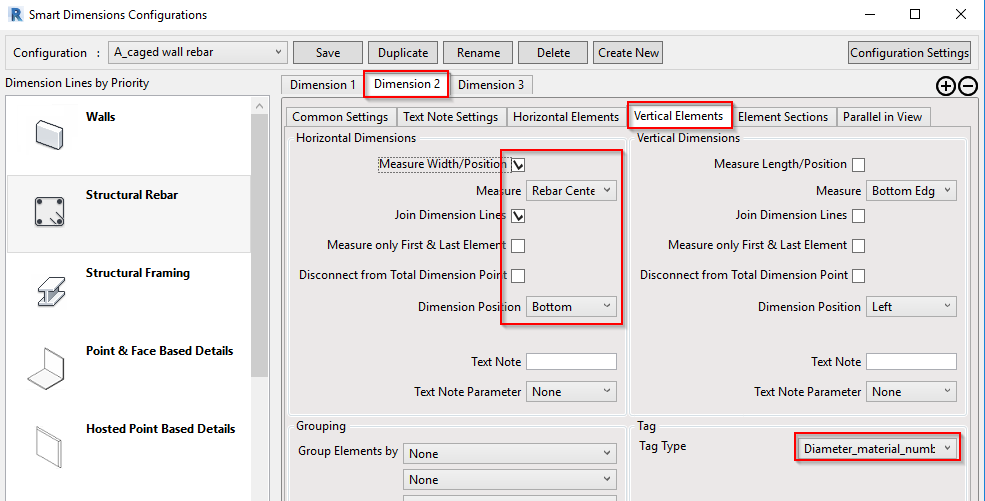
Elementi verticali
3. Applicare le regole di quotatura
Dopo questa configurazione relativamente breve, applicare le regole di quotatura alla vista frontale della parete. Il risultato sarebbe così:
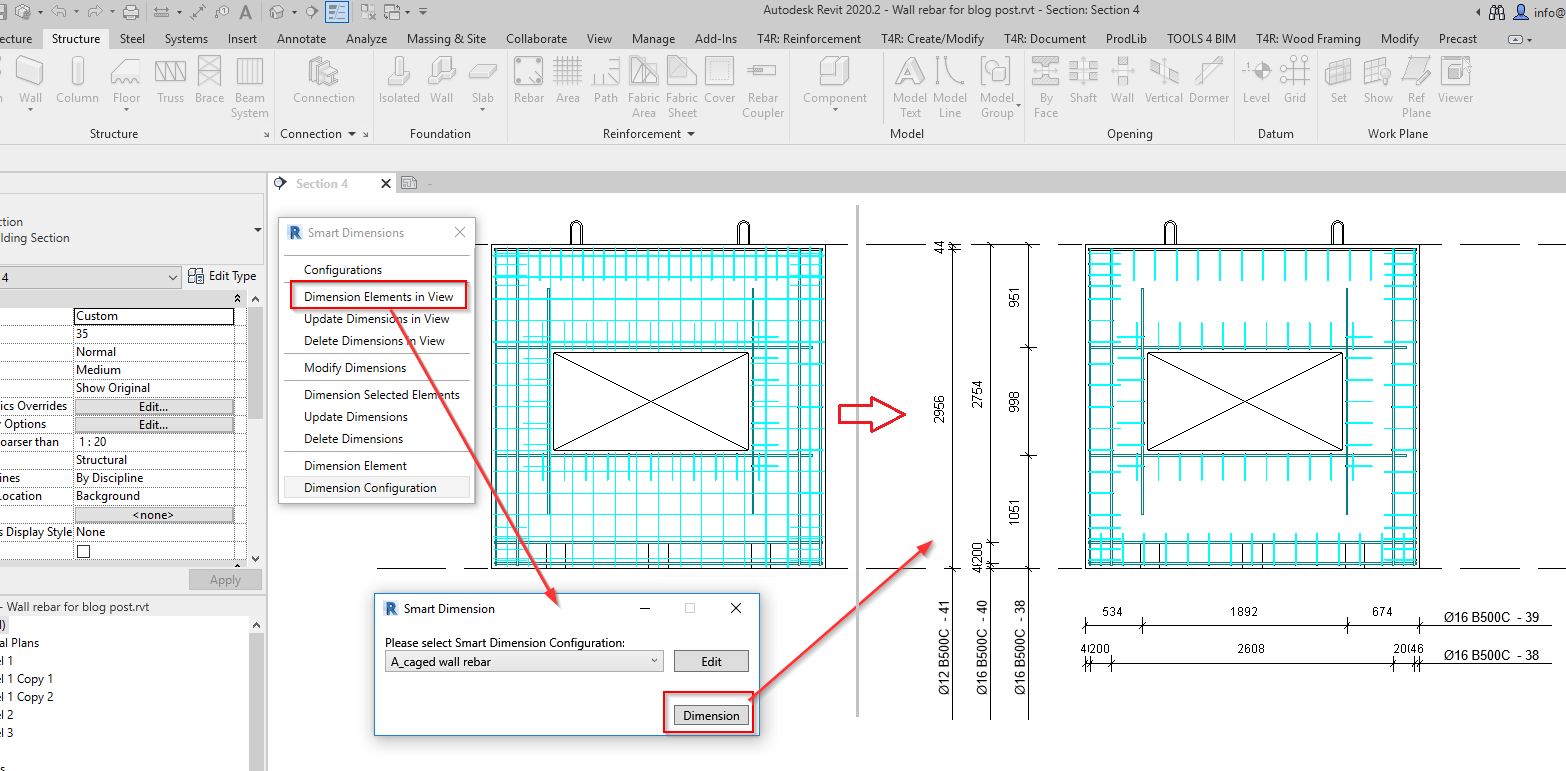
4. Dimensione delle Staffe
Ora che si hanno anche le staffe, torniamo alle configurazioni e alla scheda "Dimension 3". Qui faremo alcune impostazioni per misurare le staffe. Le opzioni di misurazione ed etichettatura saranno le stesse delle barre perimetrali, ma nelle Impostazioni comuni, va selezionata l'opzione "Stirrups/Tie” (Staffe/tiranti) come filtro per tutte le impostazioni nella scheda Dimension 3.
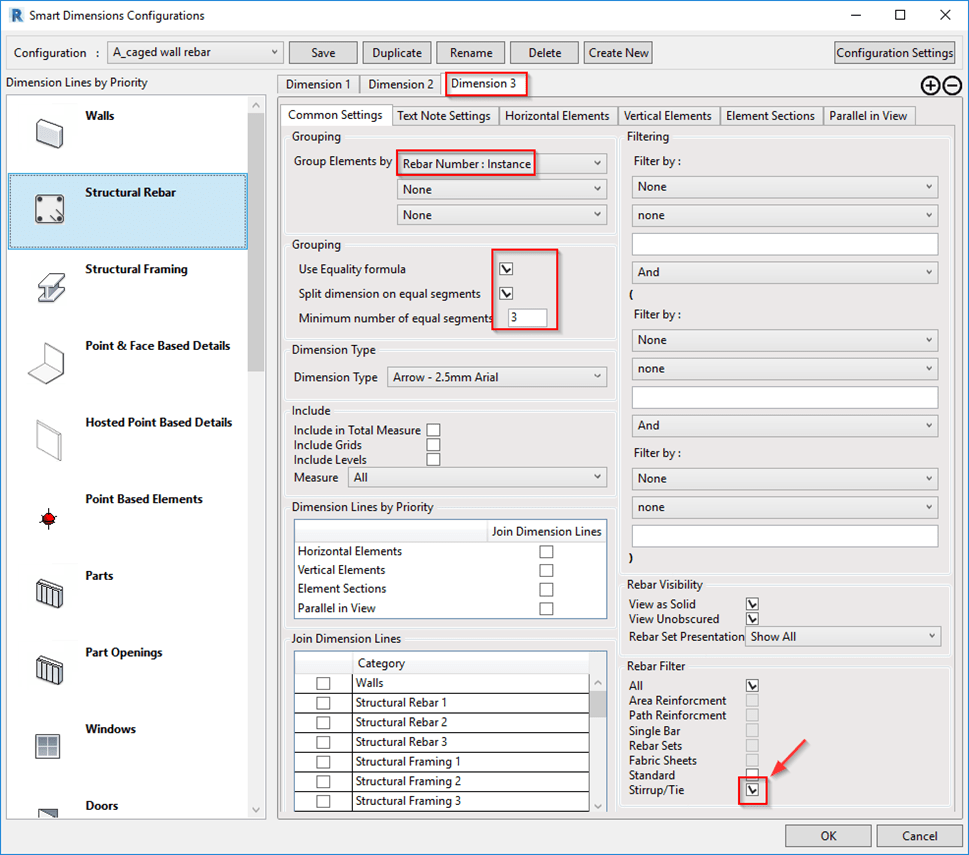
5. Risultato finale
il risultato finale che si ottiene per la quotatura automatica dell'armatura in Revit® è simile a questo.
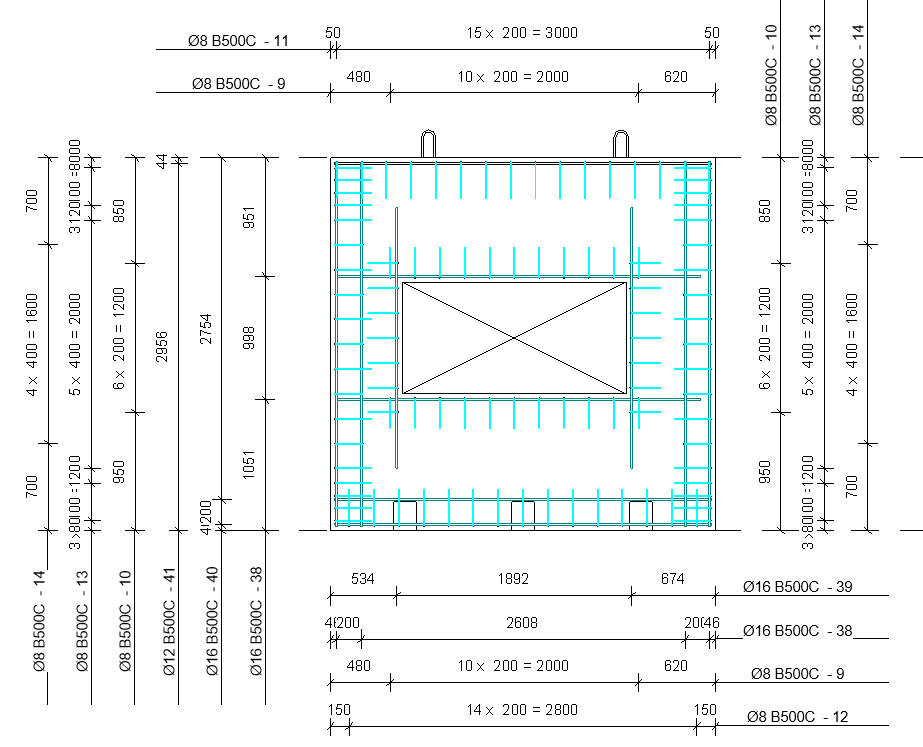
Queste impostazioni di quotatura possono essere aggiunte alle regole di quotatura degli Smart Assemblies e applicate automaticamente a tutti gli assiemi di pareti. Inoltre, le configurazioni vengono salvate sul tuo computer, quindi puoi usarle in un progetto futuro. Dimentica di ricreare di nuovo quelle configurazioni: goditi i frutti del tuo lavoro!
Ecco un video del flusso di lavoro sopra (inglese-1:59)
Nuove funzionalità per Smart Assemblies: impostazioni di quotatura dell'armatura
7 aprile 2021
Smart Assemblies mette a disposizione la potenza della sua tecnologia di quotatura - Quick Dimensions - in modo da poter misurare automaticamente l'armatura nelle viste. Prende un carico di attività manuali dal tuo piano, eliminando molti clic del mouse in modo da avere più tempo per concentrarti sulle attività di progettazione reali.
Ecco le opzioni disponibili quando si tratta di quotare l'armatura in Revit®. Iniziamo guardando la finestra delle Configurazioni di Quick Dimensions.
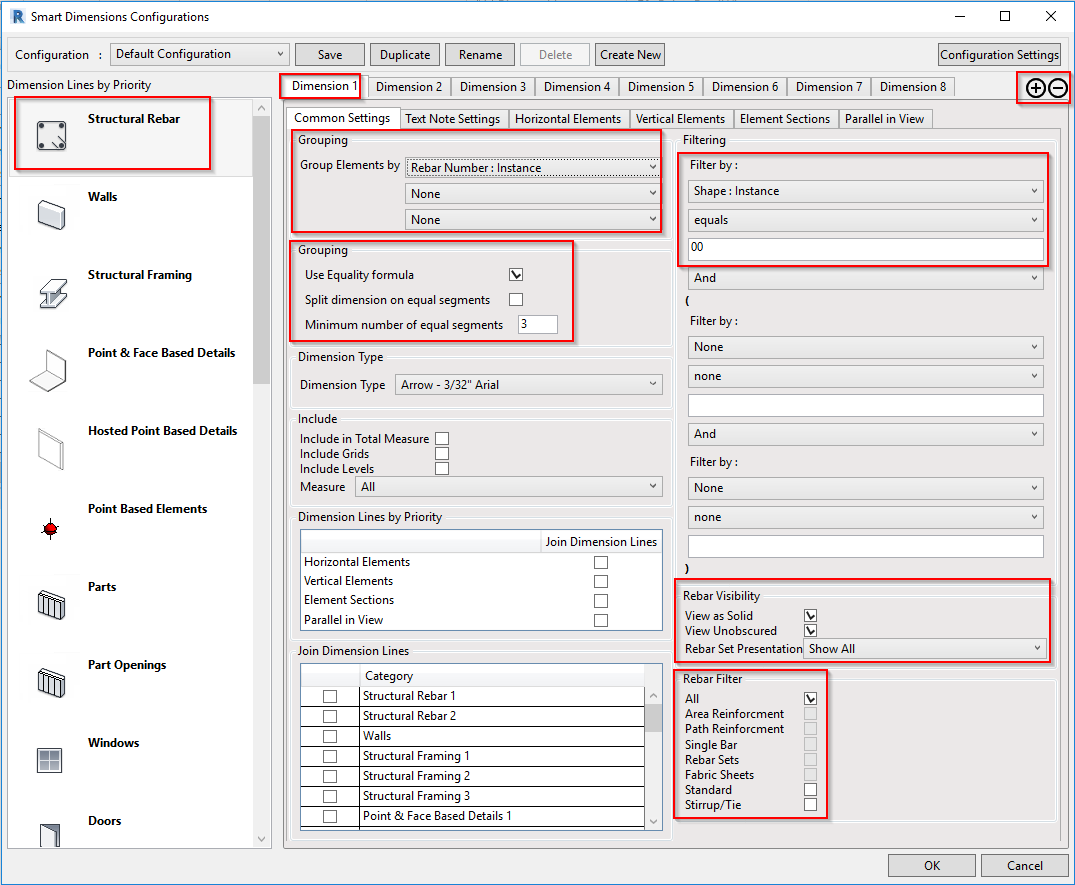
Aggiungere fino a 10 Dimension Tabs (schede di Quota) per misurare l'armatura
Usa i segni +/- per ottenere il numero di schede di cui hai bisogno. Ciò è particolarmente utile quando si desidera applicare diversi filtri di visibilità o misurazione.

- Opzioni di filtro, raggruppamento e visibilità nella scheda Impostazioni comuni (Common Settings Tab)
- Filtra l'armatura in base ai parametri Istanza e Tipo.
- Raggruppa le quote per istanza e tipo di parametri della categoria dell'armatura.
- Filtra le armature in base al modo in cui vengono create - come armatura su area o percorso, barra singola, set di barre d'armatura o fogli strutturali - e in base allo stile: standard o staffa / tirante.
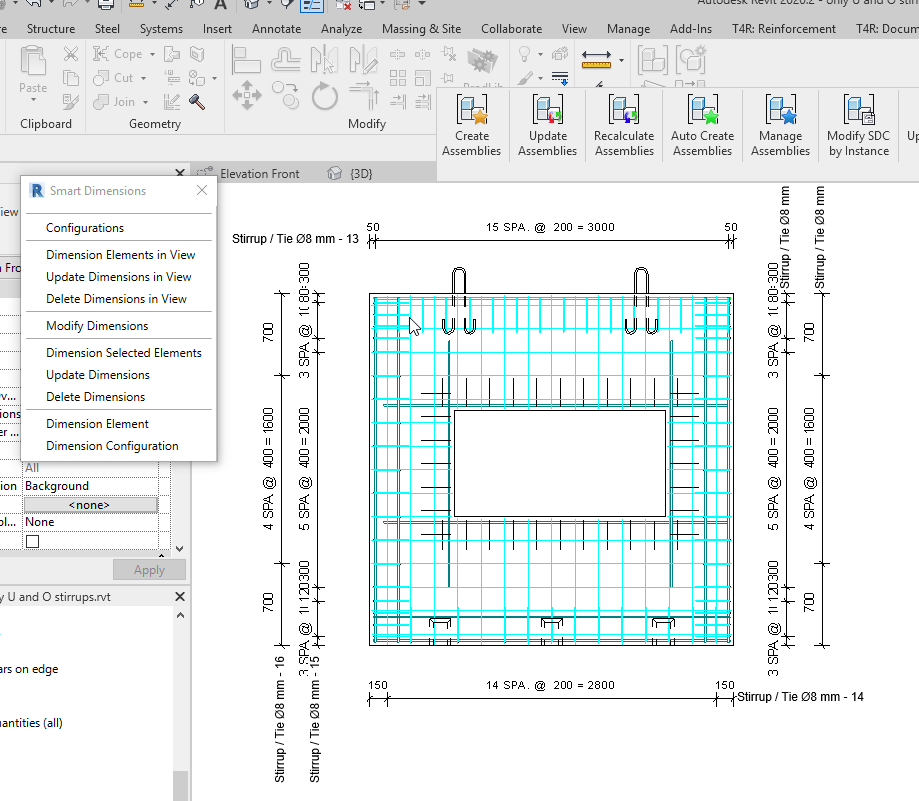
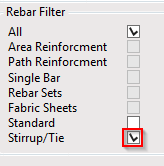
- Controlla la visibilità dei set di barre d'armatura. È inoltre possibile attivare “View as Solid” (Visualizza come solido) e “View as Unobscured” (Visualizza come non oscurato), che possono essere utilizzati in qualsiasi vista, con o senza quotatura.
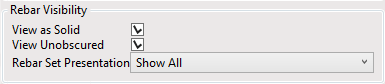
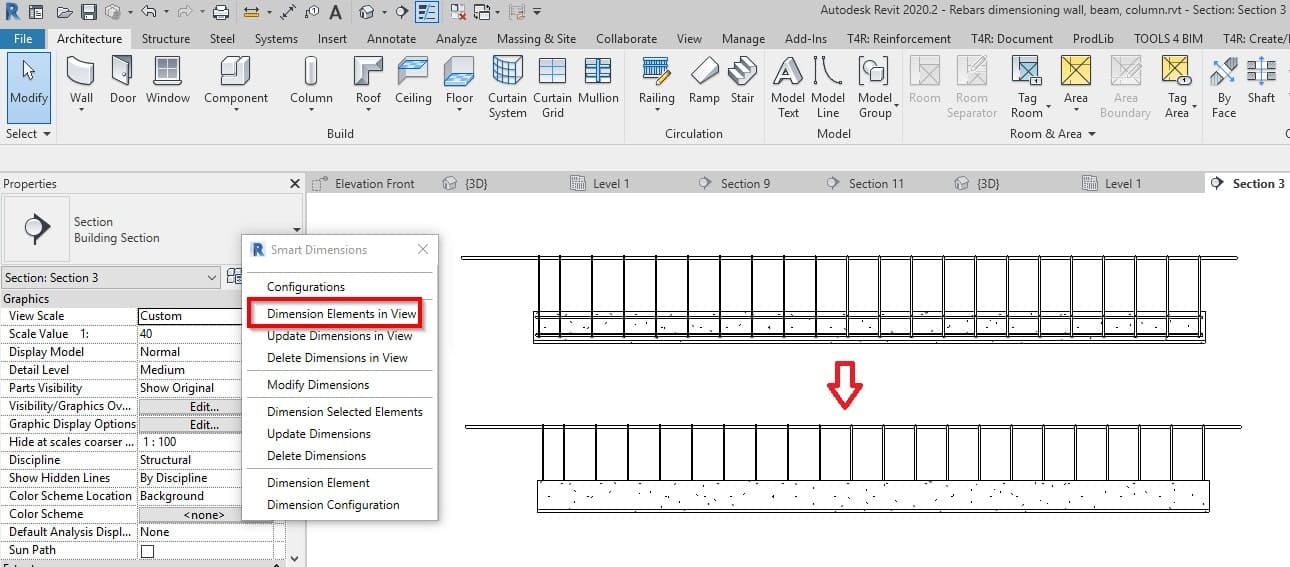
Misura l'armatura in diverse direzioni
È possibile misurare l'armatura non solo orizzontalmente e verticalmente, ma anche l'armatura in sezioni e l'armatura parallela al piano della vista.
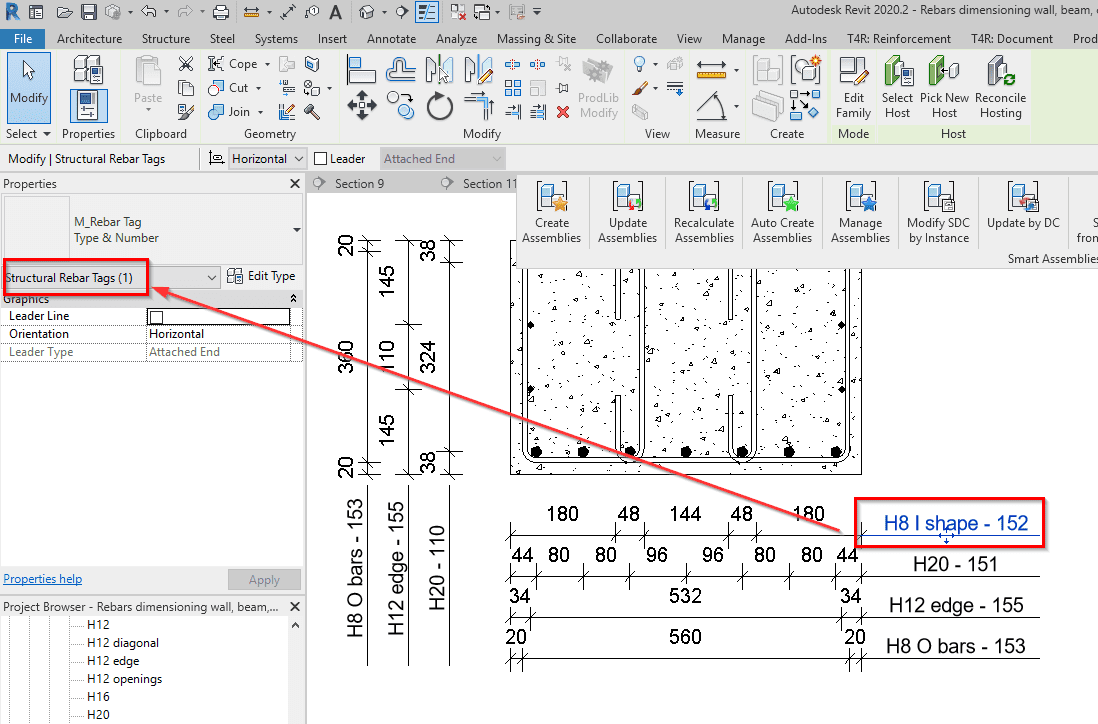
Usa i tag al posto delle note di testo
Ora puoi utilizzare le etichette invece delle note di testo per fornire informazioni sugli elementi misurati. Ciò significa che puoi avere due righe, parametri di istanza, ecc. L'armatura strutturale (Structural Rebar) è la prima categoria a ottenere questo aggiornamento.
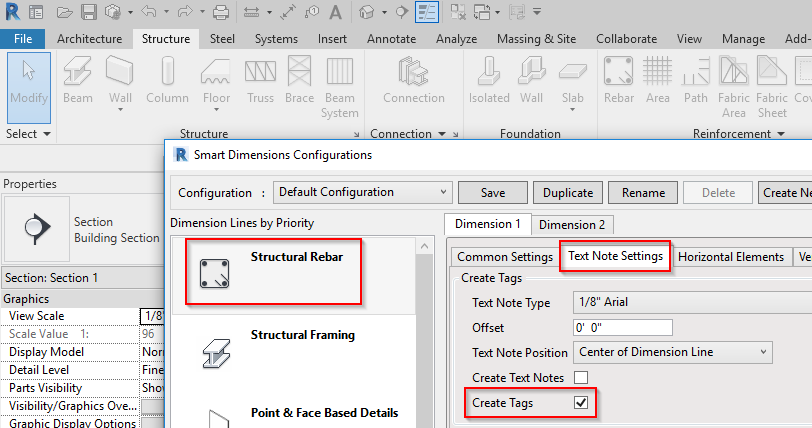
Utilizzo dei tag dell’armatura (Rebar Tags) invece delle note
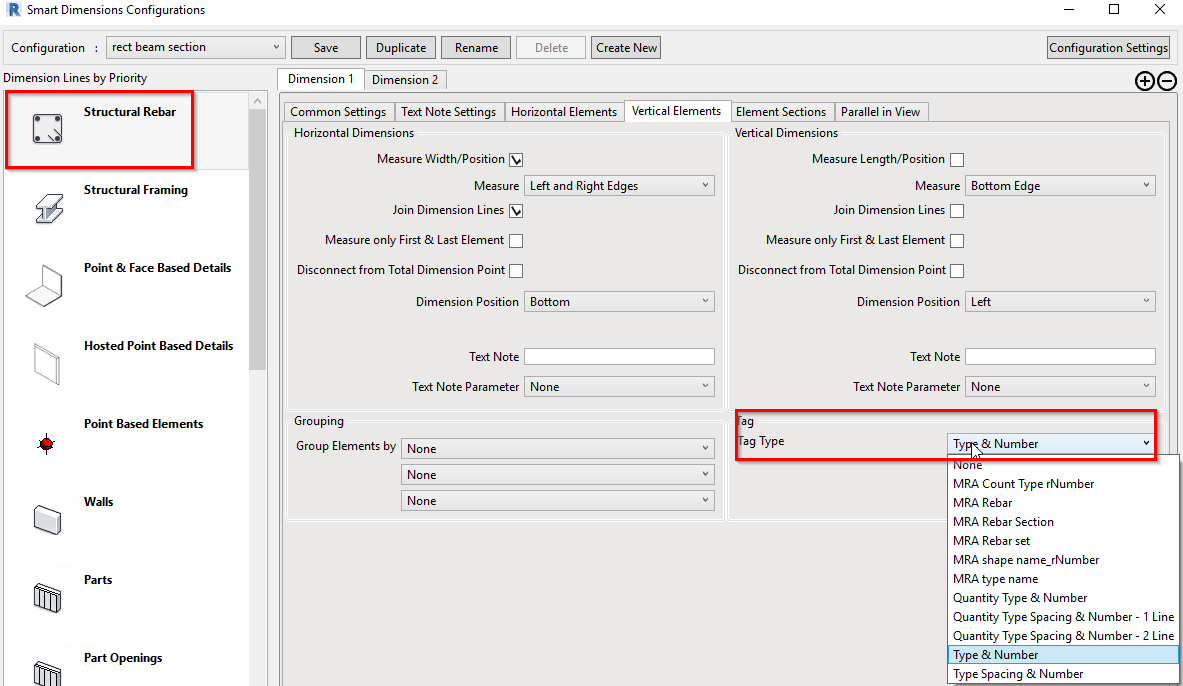
Seleziona etichetta d’armatura (rebar tag)
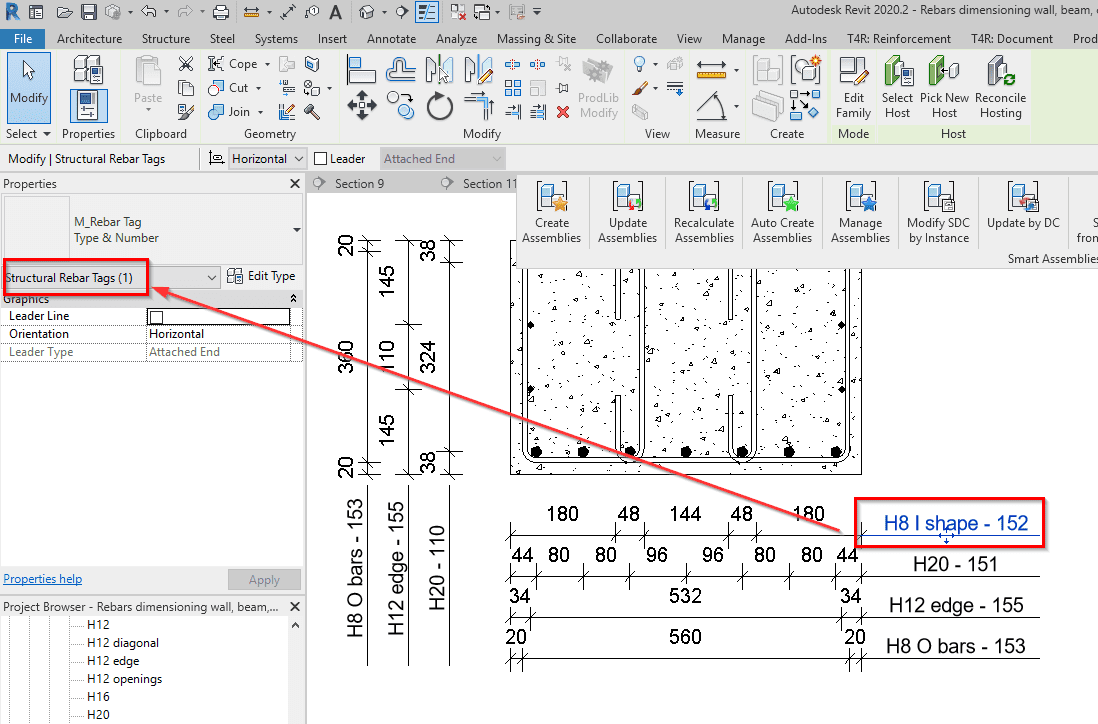
L'etichetta dell’armatura strutturale (Structural rebar tag) viene usata con le quote per una trave prefabbricata.
Raggruppa le dimensioni per ottenere una formula di uguaglianza
Tra le varie funzionalità, puoi raggruppare le quote per ottenere automaticamente una formula di uguaglianza (Equality formula) anche se utilizzi solo Quick Dimensions nella vista attiva. Questa funzione è stata aggiunta a tutte le categorie supportate da Quick Dimensions.
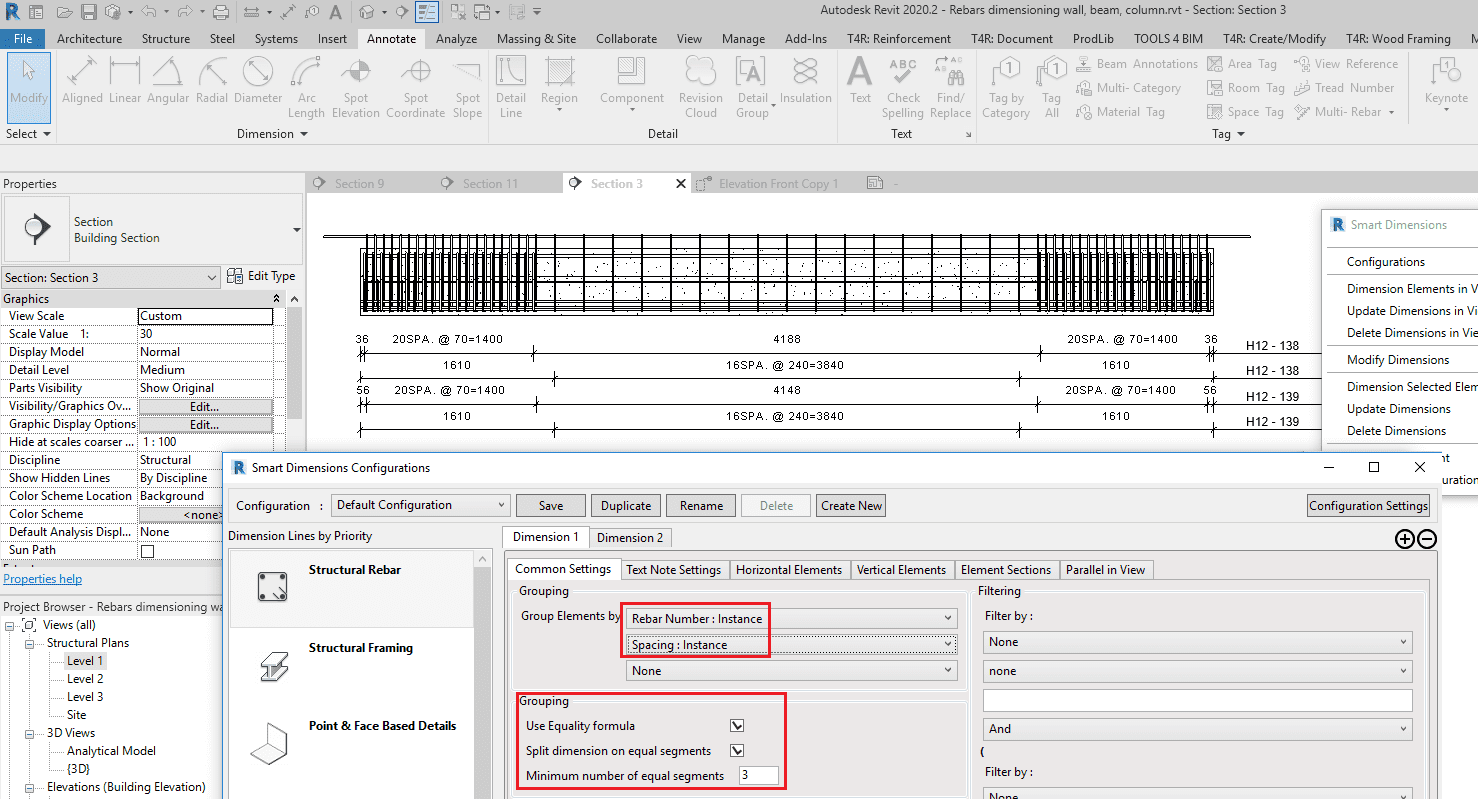
Armatura della trave prefabbricata con quote. Vista laterale.
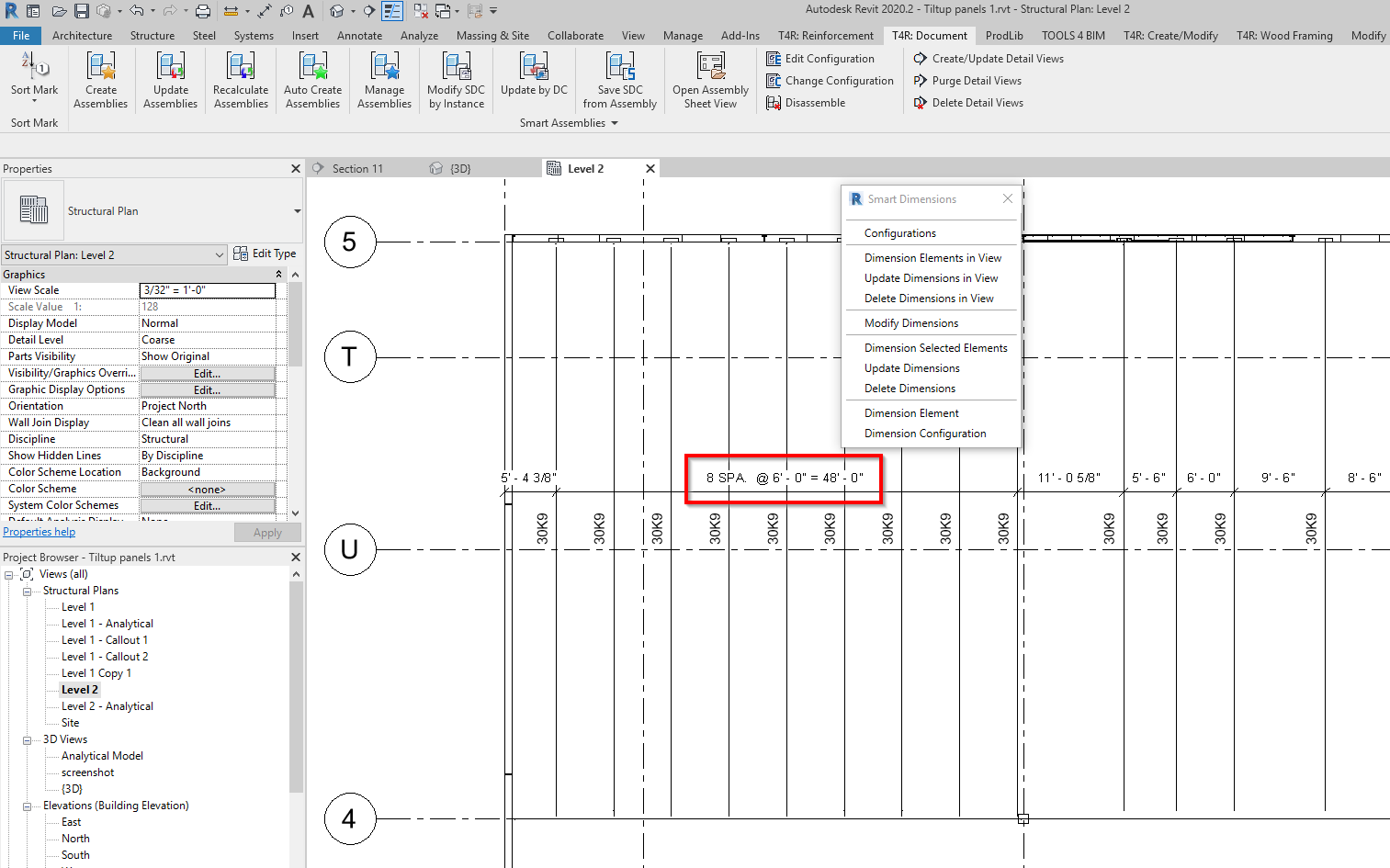
Quotature equidistanti per travetti in acciaio. Vista in pianta.
Inizia oggi stesso! Guarda le esercitazioni video passo dopo passo
Preparare gli elementi prima di lavorare con Smart Assemblies (4:38 min.)
Questo video spiega come partire con un progetto dall’inizio e come preparare i tuoi elementi/componenti secondo i requisiti obbligatori.
- Passo 1: disegno dei muri strutturali 0:12
- Passo 2: aggiungere porte, finestre e altre aperture 0:32
- Passo 3: impedire le giunture 4:38
- Passo 4: aggiungere l’area di armatura 1:56
- Passo 5: aggiungere le connessioni metalliche strutturali 4:38
Creare un assembly e gestire le regole dimensionali (6:05 min.)
In questo video vengono presentati i passaggi per creare il primo assembly e modificare i modelli di visualizzazione con regole di quotatura.
- Passo 1: Aggiungere i valori di riconoscimento per ogni elemento principale (parete, solaio, pilastro, trave, fondazione) 0:20
- Passo 2: Creare un assembly 0:54
- Passo 3: Modificare i modelli di visualizzazione 2:01
- Passo 4: Aggiornare l'assembly con modifiche ai modelli di visualizzazione 3:06
- Passo 5: Modificare le regole di quotatura 4:06
- Passo 6: Aggiornare l'assembly con regole di quotatura modificate 5:13
Preparazione del modello di foglio della tavola degli elementi (3:48 min.)
I fogli di assemblaggio vengono generati automaticamente da un modello utente predefinito. L'utente può indicare esattamente dove posizionare ogni vista o tabella dell’assembly.
- Passo 1: Creare un modello di pianificazione personalizzato 0:30
- Passo 2: Definire questa pianificazione come modello 1:21
- Passo 3: Aggiornare l'assembly con tabella modificata 1:53
- Passo 4: Aggiungere viste dei componenti nel foglio 2:04
- Passo 5: Selezionare il foglio come modello 2:38
- Passo 6: Creare nuovi assemblies 3:18
Cosa succede se fai qualche cambiamento nel tuo modello Revit®? (0:56 min.)
Se ci sono dei cambiamenti con gli assembly esistenti, hai solo bisogno di aggiornarlo con il comando “update assemblies”. Smart Assemblies aggiornerà tutte le viste, le tabelle e i fogli.
Come aggiungere linee di griglia per assemblare le viste in Revit® (inglese - 2:08 min.)
Smart Assemblies accelera la produzione della documentazione di assemblaggio in Revit®. Questo applicativo crea viste, quote basate su regole e fogli di assieme necessari per combinazioni di elementi strutturali e architettonici. Gli Smart Assemblies superano i limiti della funzionalità di Revit® in modo che i produttori e il personale in loco possano generare facilmente disegni di officina.
Ti sei mai chiesto come visualizzare le linee della griglia nelle viste dell'assieme in Revit®?
Bene, per impostazione predefinita le griglie sono visibili solo nelle viste del modello. C'è un'opzione per mostrare le linee della griglia nelle viste dell'assieme se attraversano il tuo elemento nel modello. Funziona con diverse categorie e le griglie possono andare in entrambe le direzioni. Tutto quello che devi fare è selezionare "Insert Grids" (Inserisci griglie) nelle configurazioni delle tue tavole per le viste che desideri. Puoi anche indicare se devono essere dimensionati. Una volta creato l'assieme, le linee della griglia saranno visibili nelle viste selezionate.
Disegni di assemblaggio in Revit® (0:50 min.)
Applicativo BIM completo per la modellazione dettagliata di elementi prefabbricati in calcestruzzo in Revit®. Precast Concrete consente di modellare rapidamente e facilmente pareti, solai e pilastri in calcestruzzo prefabbricato e di ottenere aggiornamenti completi del progetto sulla piattaforma Revit® in tempo reale. Crea viste degli elementi quotati automaticamente e genera distinte base e disegni esecutivi per una produzione di qualità e un assemblaggio accurato in loco.
Modellazione di pareti in Calcestruzzo Prefabbricato in Revit® (4:32 min.)
Questo video di anteprima riguarda la modellazione di pareti prefabbricate in Revit® utilizzando la soluzione BIM specializzata Precast Concrete di AGACAD.
Argomenti trattati:
- Suddivisione delle pareti di Revit® in pannelli a parete.
- Ordinamento e numerazione dei pannelli murali.
- Inserimento di dettagli, collegamenti e tagli sui pannelli a parete.
- Creazione di assiemi, disegni con quote automatiche, schede e fogli.
- Rotazione automatica di una vista selezionata nella finestra delle configurazioni.
- Livellamento automatico di travi inclinate.
- Per arrivare direttamente alla parte di Smart Assemblies, clicca quì! 4:32
Disegni Esecutivi per Precast Concrete in Revit® (inglese - 1:01:49 min.)
Questo AGACAD webinar parla di come generare automaticamente disegni di officina in Revit® utilizzando lapplicativo Smart Assemblies che fa parte della soluzione BIM di Precast Concrete di AGACAD.
Passa a ciò che ti interessa in questo webinar:
2:50 Inserimento degli elementi del telaio strutturale in pareti sandwich e pareti piene
5:44 Suddivisione dei muri in parti per lavorare con giunti obliqui
7:45 Posizionamento di orditure secondarie
8:37 Suddivisione dell'isolamento in segmenti lungo i collegamenti diagonali
9:42 Breve introduzione al modulo SMART CONNECTIONS Revit®
13:11 Aggiunta di valori di contrassegno agli elementi utilizzando il modulo Sort Mark Revit®
15:28 Creazione di assiemi utilizzando lo strumento Smart Assemblies Revit®
30:42 Configurazioni Quick Dimensions
35:23 Dimensioni per elementi basati su superfici
43:27 Posizionamento delle quote sulle parti
44:55 Implementazione delle regole di Quick Dimensions negli Smart Assemblies per sistemare l'aspetto.
50:15 Posizionamento delle viste sul foglio
54:00 Facciate continue
► L'applicativo di progettazione in calcestruzzo prefabbricato Precast Concrete per Autodesk® Revit® consente di modellare facilmente pareti prefabbricate in calcestruzzo, solai, pilastri e travi; inserimento in batch dei dettagli di collegamento (ancoraggi di sollevamento, bulloni, tagli, giunti, mensole, ecc.); posizionamento delle armature in pannelli di pareti (solidi, doppi e sandwich), travi (rettangolari, a L e IT) e pilastri; e generazione rapida di tavole con viste degli elementi, quote e distinte base accurate. Poiché funziona su Revit®, ottieni aggiornamenti completi del progetto in tempo reale. Tutto ciò garantisce una produzione di qualità e un assemblaggio accurato in loco.
Come creare in modo efficiente disegni esecutivi accurati in Revit® (inglese - 40:18 min.)
Smart Assemblies crea viste di elementi strutturali e architettonici Revit® posizionandole automaticamente sui fogli. I disegni esecutivi vengono aggiornati in tempo reale se vengono apportate modifiche al progetto. L'applicativo velocizza notevolmente la documentazione di assemblaggio generando disegni esecutivi secondo regole predefinite, completi di viste, sezioni, dimensioni, note e abachi corrispondenti.
In questo webinar AGACAD, vedrai come:
- creare facilmente un assieme di elementi strutturali prefabbricati in calcestruzzo o acciaio in Revit®;
- aggiungere automaticamente le dimensioni a ogni elemento principale comprese le armature, le connessioni ospitate o nidificate;
- predefinire le regole di quotatura per diverse viste di assieme e salvarle per i progetti futuri;
- predefinire i propri programmi, tag e cartigli per i disegni di officina;
- posizionare automaticamente tutte le viste dell'assieme sui fogli;
- aggiornare i disegni esecutivi esistenti dopo eventuali modifiche al progetto;
- controllare automaticamente quali elementi sono aggiornati e quali devono essere aggiornati, ecc.
Requisiti di sistema del dock TOOLS4BIM
Tutte le applicazioni AGACAD per Autodesk® Revit® sono accessibili tramite la finestra interattiva TOOLS4BIM Dock in Revit®.
Assicurati che il sistema su cui installi TOOLS4BIM Dock soddisfi questi requisiti:
Come per Autodesk® Revit® 2022, 2021, 2020
Sistemi operativi: versioni a 64 bit di Windows 10 (per tutte le versioni), Windows 8.1 e Windows 7 (solo per la versione 2019)
Versioni software sviluppate da AGACAD disponibili:
Sistemi di unità: metro e imperiale.
Lingua: inglese
Sono disponibili anche altre lingue (ceco, francese, tedesco, giapponese, russo).
Compatibile con Autodesk® Revit® 2022, 2021, 2020
Versioni software supportate solo per le due versioni più recenti di Revit®.
Per maggiori informazioni su questo prodotto, CONTATTACI per un PREVENTIVO PERSONALIZZATO!
Prodotti abbinabili consigliati per Smart Assemblies
Per maggiori informazioni su questi prodotti, CONTATTACI per un PREVENTIVO PERSONALIZZATO!
8 febbraio 2022
Nuove funzionalità per il componente aggiuntivo Smart Assemblies Revit: quotatura, etichettatura, peso dell'armatura e altro.
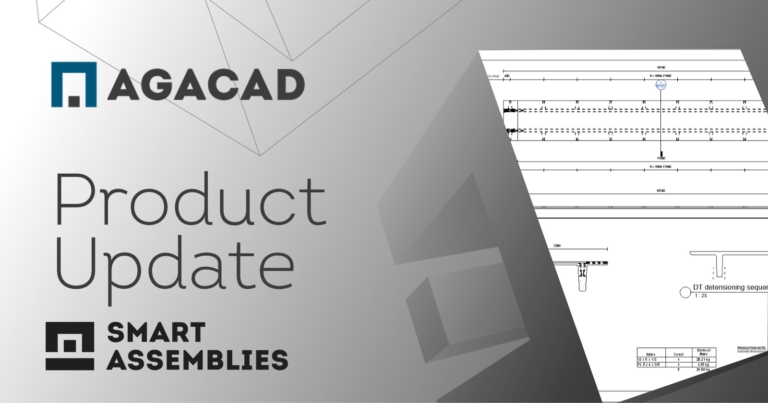
Quando si parla di diverse fasi del progetto, la preparazione del disegno esecutivo è sicuramente una delle più dispendiose in termini di tempo. Smart Assemblies riduce drasticamente il tempo necessario per la creazione di disegni esecutivi in Revit. E da allora lo stiamo rendendo ancora migliore, in modo che possa farti risparmiare centinaia di ore di lavoro manuale. Quindi, se lavori in Revit e nel settore della prefabbricazione, Smart Assemblies è sicuramente uno strumento da avere, ora più che mai.
Diamo un'occhiata ai nuovi miglioramenti ottenuti da Smart Assemblies.
Sposta le piccole quotature
Quando hai un sacco di piccole quote ravvicinate, possono accumularsi così tanto da diventare illeggibili, per non dire brutte. E poi devi spostarle manualmente individualmente. Non preoccuparti più di questo quando usi Smart Assemblies. C'è una casella di controllo (è nelle impostazioni di configurazione di Smart Assemblies) per spostare le piccole quote all'esterno.
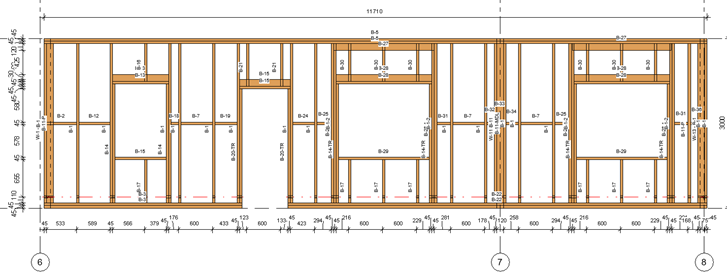
Capovolgimento delle quote delle ordinate
Per impostazione predefinita, nella vista, le quote dell'ordinata iniziano a sinistra e vanno verso destra. Con l'opzione aggiuntiva "Flip Dimension" (inverti quota), puoi invertire la direzione.
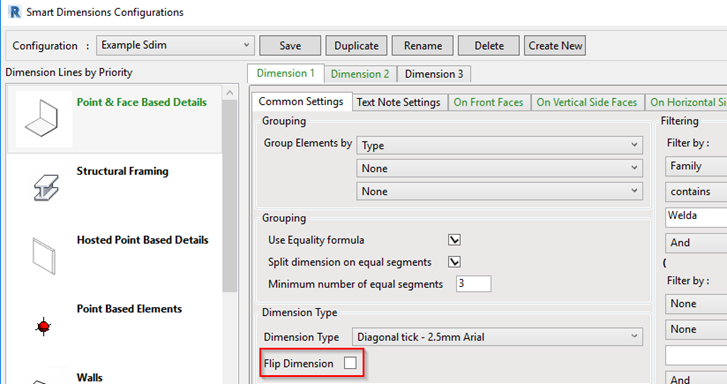
Altre schede di Quotatura per tutte le categorie
Ora puoi aggiungere più schede di quotatura per tutte le categorie. Ciò significa che puoi utilizzare più filtri e opzioni di raggruppamento.
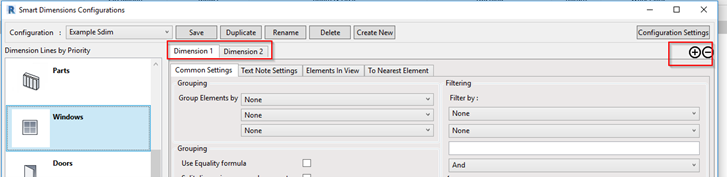
Smart tags aggiunti alle configurazioni dei disegni esecutivi
Gli smart tag hanno sostituito l'opzione per posizionare le etichette per tutti i dettagli ospitati. Quindi, ora è possibile filtrare gli elementi che devono essere etichettati, scegliere Tipi di etichette e posizioni nella vista.
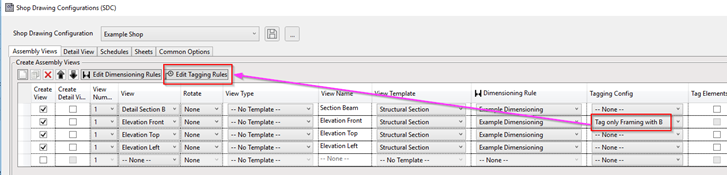
Calcola sempre la massa dell'armatura
Per impostazione predefinita, la massa dell'armatura verrà calcolata solo se un assieme viene creato nella vista 3D a livello di dettaglio “Fine” e la visibilità dell'armatura è impostata su “Solid”. Con questa casella di controllo attivata, la massa dell'armatura verrà calcolata ogni volta che si crea un assieme. E non importa in quale vista o livello di dettaglio ti trovi.
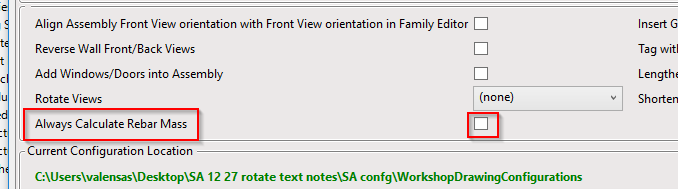
Crea immagini di armature con quotature reali
Invece di utilizzare immagini schematiche delle armature negli abachi con parametri A, B, C, D, ecc., ora è possibile realizzarle con valori reali. Non solo, ma puoi crearli per qualsiasi armatura nel progetto o solo per l'assemblaggio: basta selezionare la casella appropriata nelle Impostazioni comuni nelle Configurazioni dei disegni esecutivi.
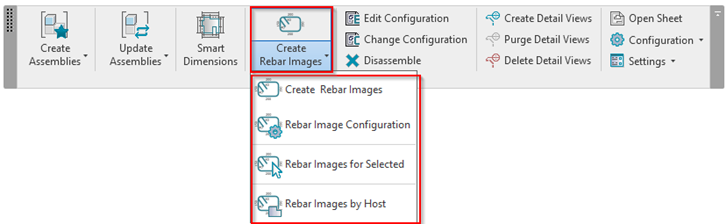
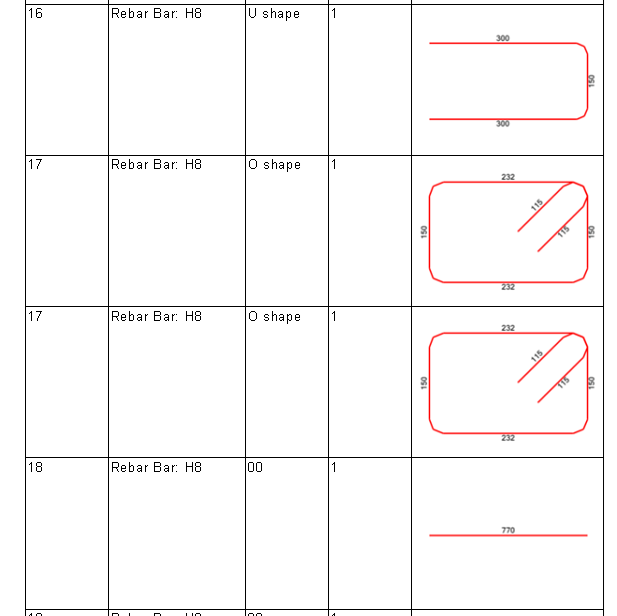
Misurazione migliorata degli elementi basati sulla linea
Ora puoi misurare i piani di riferimento di elementi Revit basati su linee, consentendo una maggiore flessibilità durante la misurazione di tali elementi.
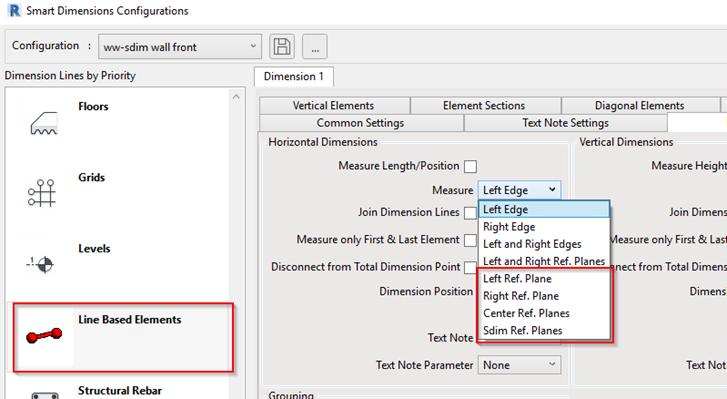
La lunghezza, l'altezza e la profondità dell'assieme vengono calcolate per gli assiemi e aggiunte ai parametri condivisi:
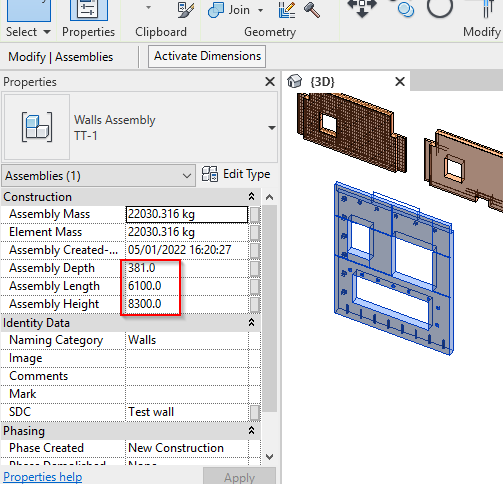
19 agosto 2021
Nuove funzionalità aggiunte agli Smart Assemblies per la quotatura
Sono state aggiunte diverse nuove funzionalità e sono state apportate modifiche all'interfaccia utente nell'ultimo aggiornamento della soluzione BIM Smart Assemblies per Revit®. Smart Assemblies è un plug-in che semplifica la preparazione dei disegni esecutivi in Revit. Le ultime funzionalità nascono per fare in modo che gli utenti di Revit possano dedicare più tempo al lavoro di progettazione e meno alle attività ripetitive che non aggiungono valore.
Misura automaticamente in qualsiasi punto del tuo elemento
Con lo strumento Smart Dimensions che fa parte di Smart Assemblies, ora hai la possibilità di misurare "Sdim Ref. Planes". Come? Crea piani di riferimento nella famiglia e assicurati che il loro nome contenga "Sdim".
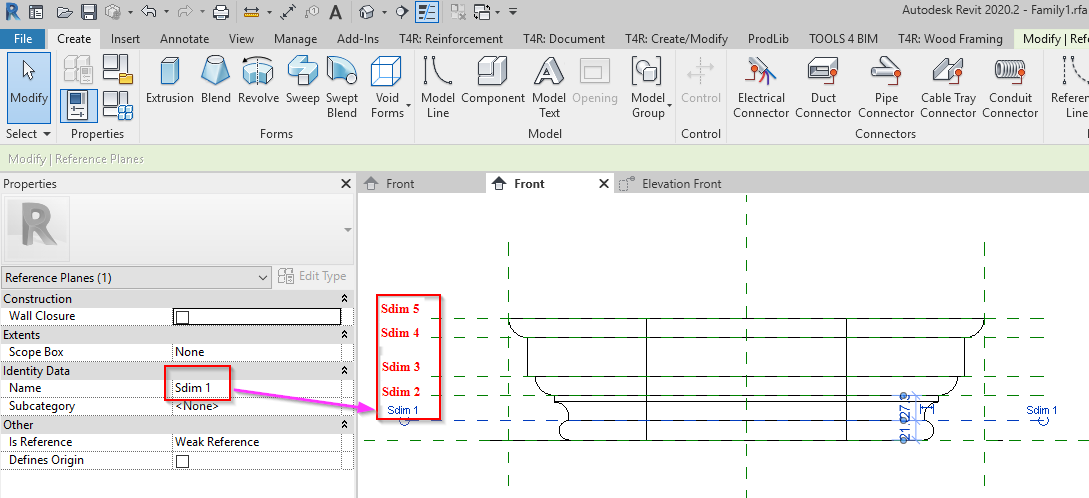
Ora puoi impostare le tue dimensioni per agganciarle.
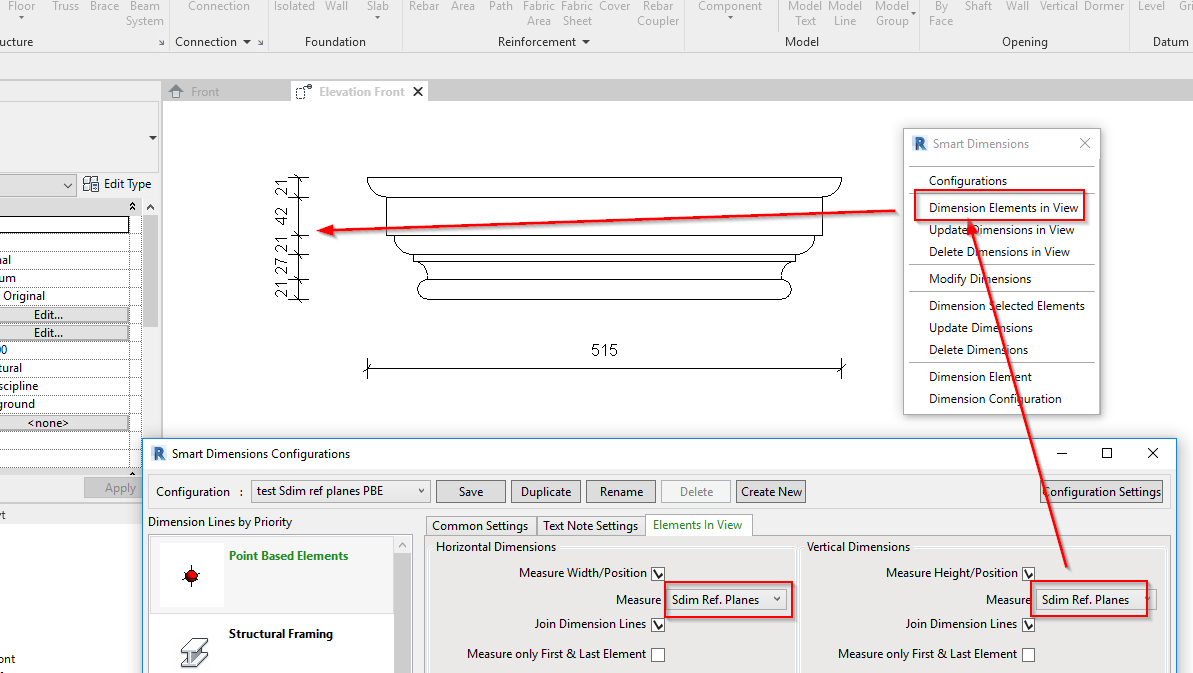
Nascondi automaticamente l'armatura selezionata nella vista
Nella categoria Rebar (armatura) della configurazione Smart Dimensions, ora c'è un'opzione per nascondere l'armatura. Se questa opzione è attivata, nasconderà l'armatura filtrata nella vista.
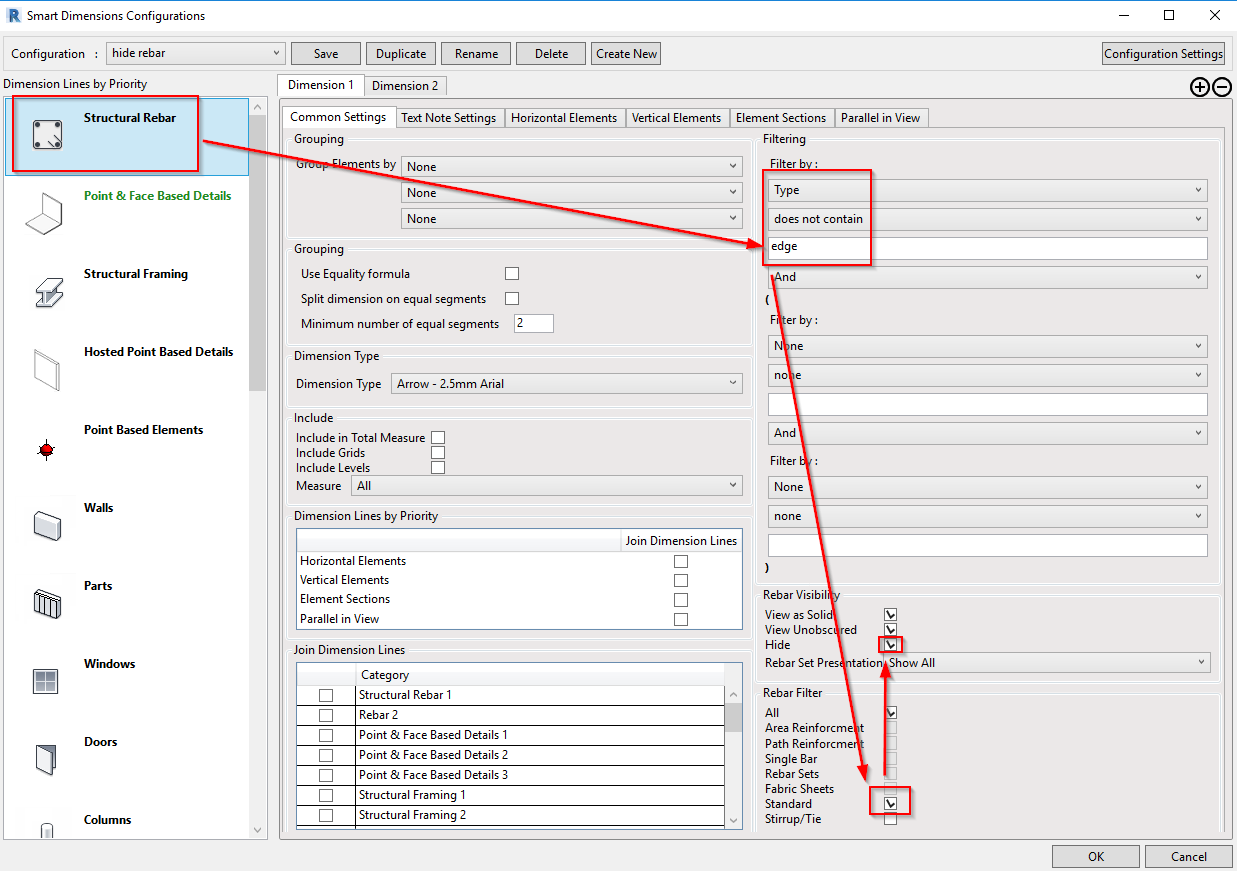
Dopo aver applicato le impostazioni di configurazione:
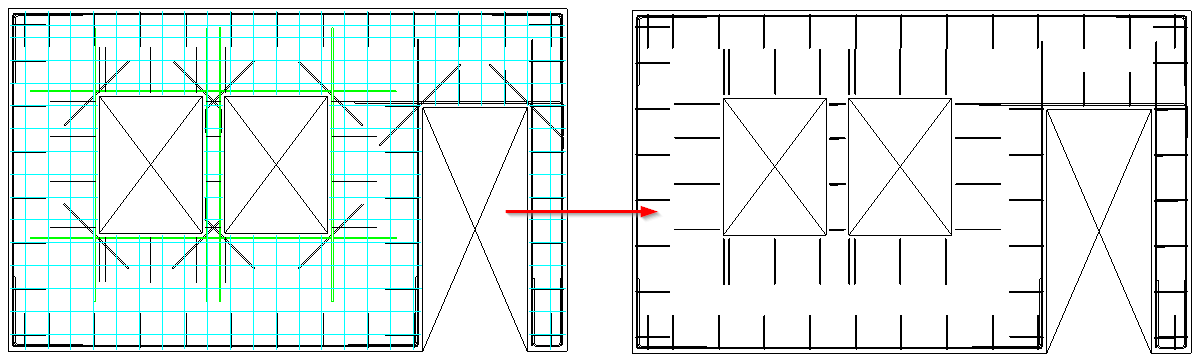
Quota gli elementi nidificati in modo diverso
Un'opzione per misurare solo la famiglia principale o le famiglie principali e nidificate (come era prima) è stata aggiunta alla configurazione Smart Dimensions.
In “Configuration Settings” (impostazioni di configurazione) di Smart Dimensions, seleziona “Measure Elements from Linked Models” (Misura elementi da modelli collegati).
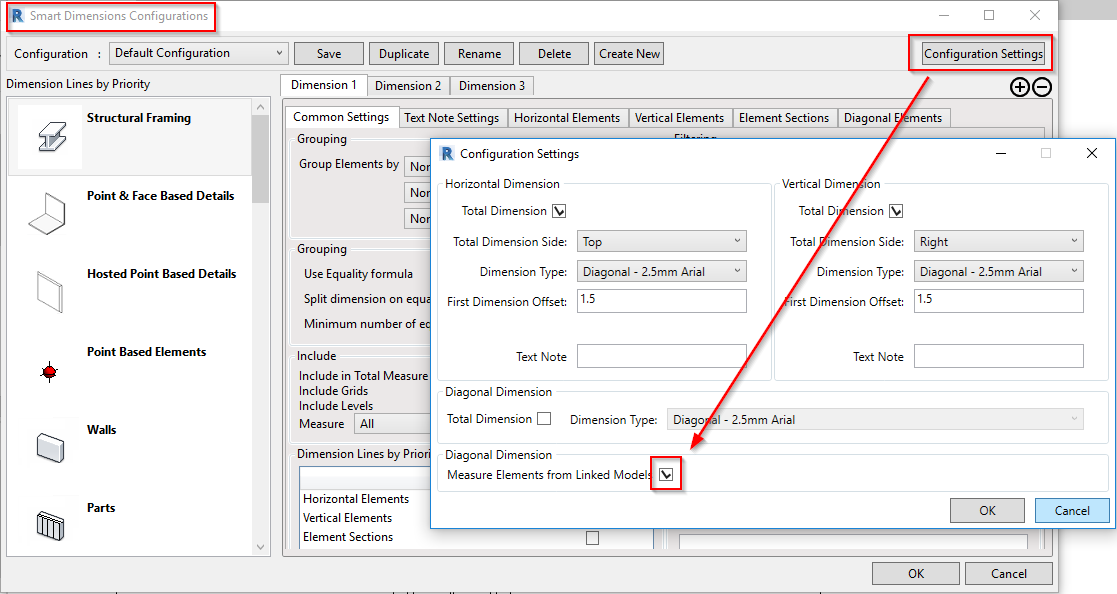
Esempio: un progetto MEP ha un progetto Revit collegato con muri e aperture (famiglie di vuoti basate su facce). Smart Dimensions può misurarli ora:
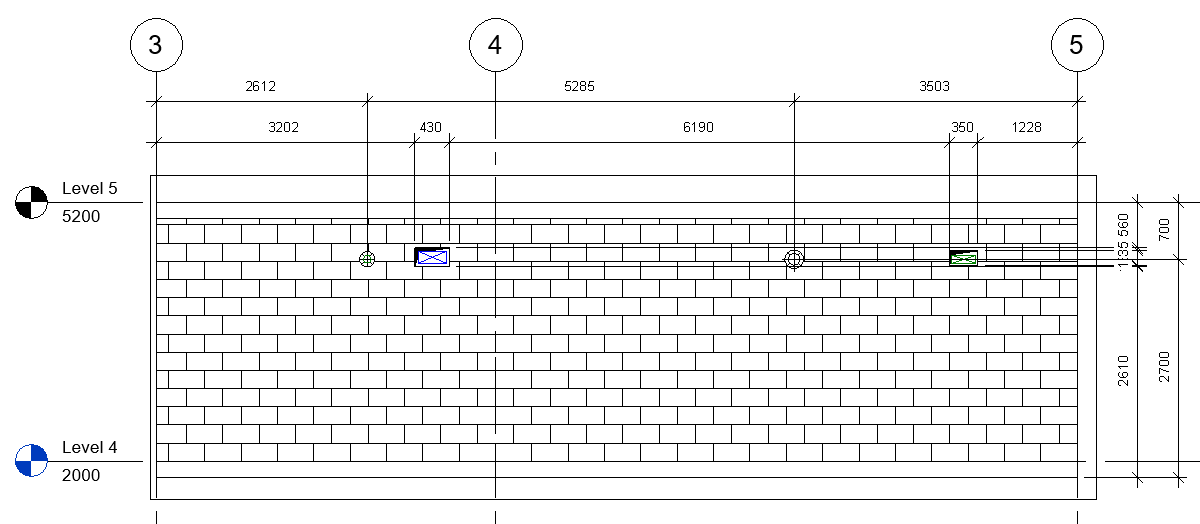
Escludi elementi selezionati dalla quota totale
A volte gli ingegneri usano gli stessi modelli di famiglia per creare host ed elementi ospitati; quindi, è difficile dire cosa dovrebbe essere misurato e come. Ora è possibile separarli aggiungendo un parametro speciale – “Exclude from Total Measure” (Escludi da Misura Totale) – a qualsiasi elemento e quell'elemento non verrà utilizzato nella misura totale. Questo parametro è un parametro Sì/No, può essere Tipo o Istanza e deve essere attivato per avere effetto.
Esempio: supponiamo che TUTTI gli elementi siano stati creati sullo stesso modello di famiglia e che siano tutti basati su un piano di lavoro. Lo strumento misurerà dai confini della parte più estesa; ma questo è inaccettabile perché in questo caso i bulloni non dovrebbero essere contati come il punto da cui iniziare a misurare.
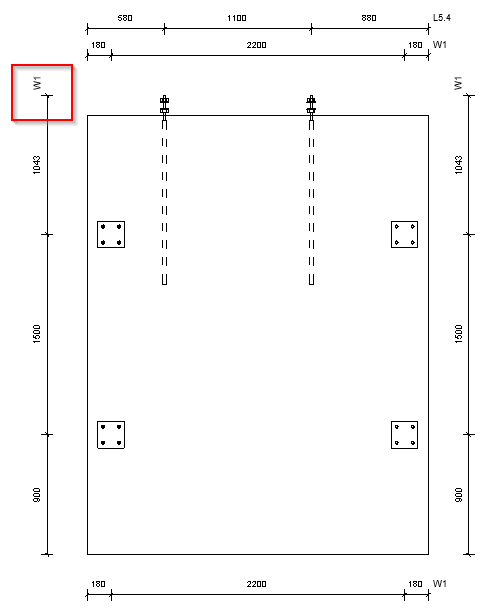
Ma dopo aver aggiunto e attivato il parametro "Exclude from Total Measure” (Escludi dalla misura totale) per l'elemento ospitato (cioè i bulloni, in questo caso), le quote vengono posizionate come dovrebbero essere:
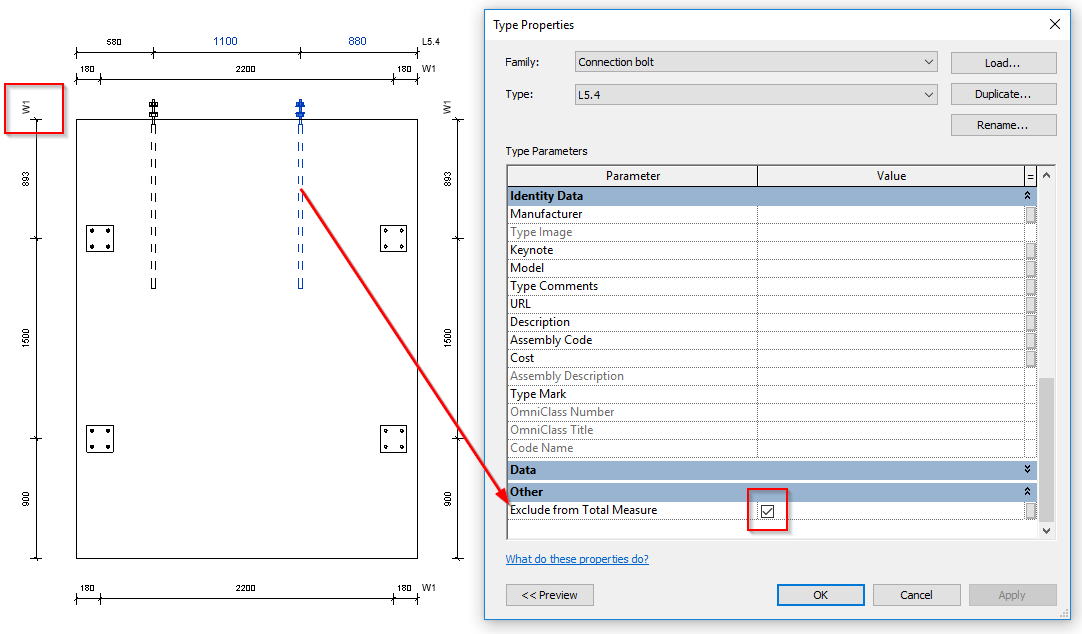
Nascondi le opzioni non necessarie nell'interfaccia utente delle regole di quotatura:
Alla finestra "Dimensioning Rules" è stato aggiunto un interruttore per nascondere le vecchie opzioni di misurazione per gli elementi ospitati. Spunta “Hide Old Options” (Nascondi vecchie opzioni) ON/OFF per nascondere/mostrare le vecchie opzioni. Le vecchie opzioni di misurazione funzionavano bene (e funzionano ancora), ma dal momento che abbiamo Smart Dimensions, è meglio usarlo, poiché ha una maggiore flessibilità. Questa opzione rende l'interfaccia utente più chiara.
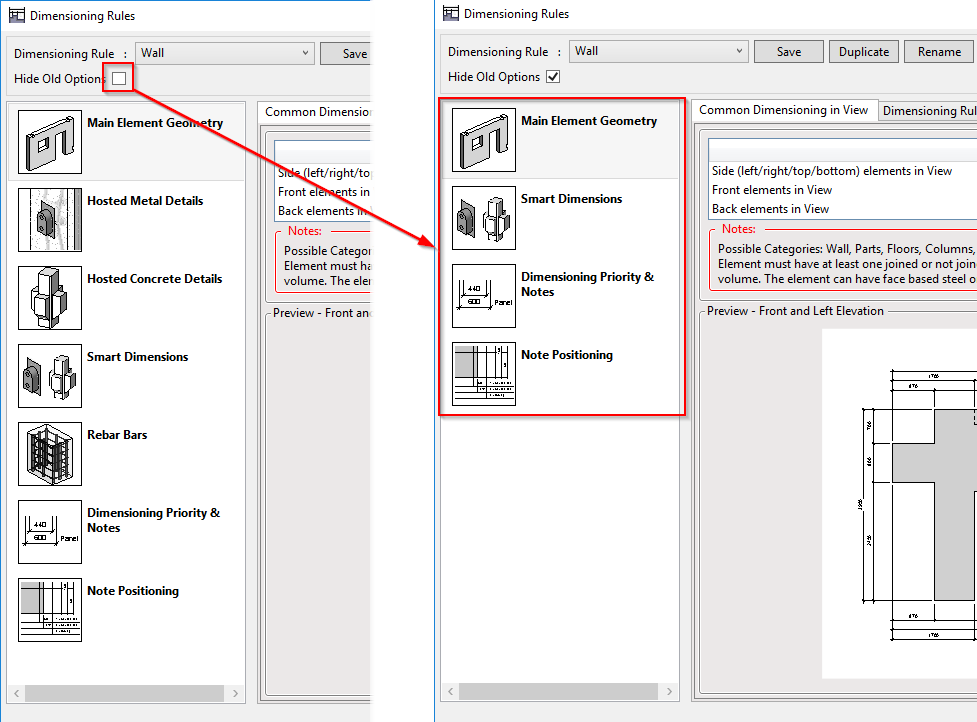
L'aggiornamento dell'interfaccia utente semplifica la navigazione nelle impostazioni di configurazione
Nelle configurazioni di Smart Dimensions, le schede in cui è selezionata l'opzione “Measure Position” (Misura posizione) diventeranno verdi, facilitando il monitoraggio della posizione in cui sono selezionate le opzioni di misurazione.
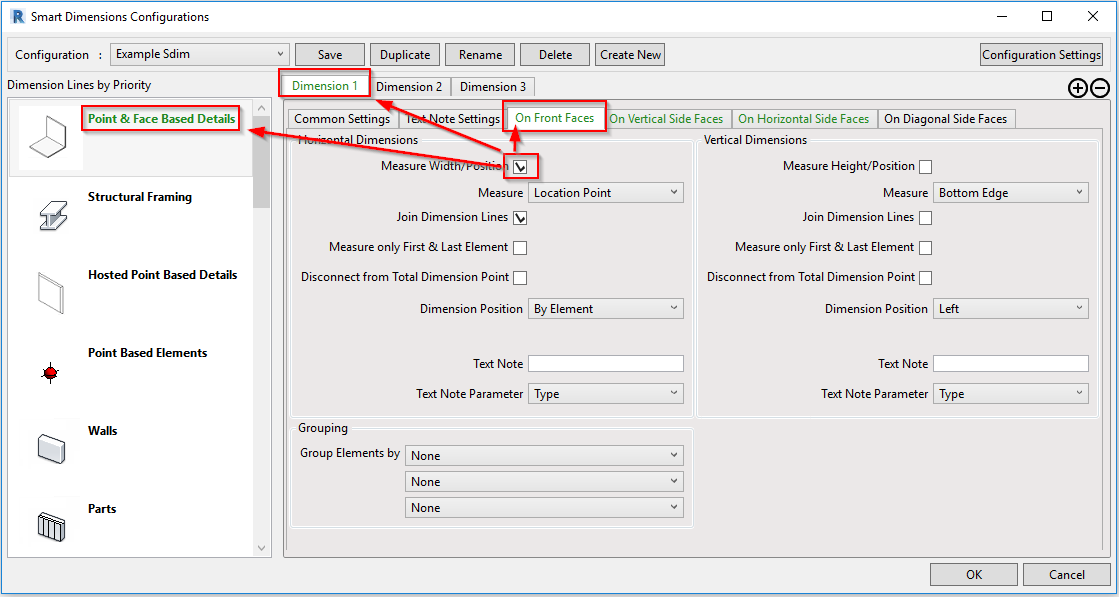
AGACAD Free Download
Per favore compila il modulo sottostante e ti invieremo una mail con il link per scaricare la VERSIONE DEMO del software e tutte le istruzioni all'indirizzo email inserito.
Richiesta informazioni
Compila il modulo sottostante ed inviaci la tua richiesta, il nostro staff risponderà nel minor tempo possibile all'indirizzo email inserito.
News, eventi e promozioni
IDEA StatiCa festeggia i suoi 10 anni di CBFEM e dal rilascio di IDEA Connection!
UN DECENNIO DEDICATO ALLA PROGETTAZIONE AVANZATA DELLE CONNESSIONI Festeggia con noi i 10 anni di progettazione delle connessioni con IDEA StatiCa e…
Disponibile la nuova versione IDEA StatiCa v24.0
E' stata rilasciata la nuova versione 24.0 di IDEA StatiCa. Festeggiamo i 10 anni dal rilascio del metodo CBFEM e di IDEA StatiCa Connection e…
IDEA STATICA - RILASCIATA LA NUOVA VERSIONE 23.1
Rilasciata la nuova versione IDEA StatiCa 23.1 ►►►Leggi le Release…
FIERA SED | CASERTA | 11 -13 Maggio 2023
Saremo presenti al SED 2023 che si terrà a CASERTA dall'11 al 13 Maggio. Eiseko ti permetterà di partecipare a…

 CYPE Architecture: Software Bim gratuito
CYPE Architecture: Software Bim gratuito